A guide about how to use Audio Book
Audio Book is a practical Mac OS X application that enables you to convert various types (EPUB, PDF, HTML, RTF, TXT) of eBooks or iBooks to audiobooks in the M4B, MP3 and AIFF format. It comes with support for over 50 robot voices, including male, female and neutral, as well as 38 different languages. First download Fireebok Audio Book demo version on your computer.
When you open .dmg file, please drag & drop Audio Book.app to /Applications to complete the installation.
Note: The guide will show you how to choose right voice, import other book and convert audio book.
Part1: Choose your right language and book reader
Part2: Convert books to audio book
Part3: Listen and manage audio books
Part4: Import books are not in iBooks
Part5: Convert the Aiff file to M4B file
Part6: Convert the Aiff file to Mp3 file
Part7: Download the voice package on the computer
Part8: How to fix when Audio Book freeze or doesn't work
Part9: How to activate Audio Book?
Part 1: Choose your right language and book reader
Before you are ready to convert books to audio book, first choose right language and by “language” pop-up menu, then choose the right book Reader by “Gender” pop-up menu and “Reader” pop-up menu. And you can also adjust the speed of the reader.
Step 1: Choose the right language version. For example, there are six different English version.

Step 2: Choose the gender of the reader

Step 3: Choose the book reader. Each reader's voice is not the same, just find the right one for you.

Step 4: Click the "Test reading" button to listen the voice of your choice. If you are not satisfied with it, then replace a different reader, until you are satisfied. Every time you change the language and the reader, listen to the voice by the “Test reading” button. And different books can be read by different reader, which is very pleasant.

Part 2: Convert books to audio book
After you have set the voice of the reader. After you selected the book, you can click “ Convert” button to start . Or right mouse down the book, it will pop-up a menu, then click “Convert to audio file” to start. The demo version just free to convert part of the content.
Note: Because of the copyright of the books, we only provide our service for public domain books. Lean more about the public domain book https://en.wikipedia.org/wiki/Public_domain

Part 3: Listen and manage audio books
The list of resulting audio books will be displayed in a panel to the bottom of the main window. It can be easily operated and resulting tracks can be sent to iTunes library with two clicks. You can right mouse down on it and it will pop-up a menu. Choose several options: Show in Finder, Play (in iTunes), Adds items to iTunes library, Delete.

Part 4: Import books are not in iBooks
Audio book also supports the ebooks which are not in iBooks. Click “Import Books” button to choose your books on the computer, then they will be added in Books section (under iBook Purchased)

Part 5: Convert the Aiff file to M4B file
The M4B file is an Audio Book file generally used by Apple iBooks and iTunes. By default, the output file of Audio Book Application is aiff. So you need to convert the aiff file to m4b file, you can right click the aiff file and it will pop-up a menu, then choose the "Convert Aiff to M4b(Audiobook file format)" menu item. Or choose "Convert All Aiff files to M4b files(Audiobook file format)" menu item to convert all audio files to M4b files.

Part 6: Convert the Aiff file to Mp3 file
By default, the audio file format is aiff. If you need to convert the aiff file to mp3 file, you can right click the aiff file and it will pop-up a menu, then choose the "Convert Aiff to Mp3" menu item. Or choose "Convert All Aiff files to Mp3 files" menu item to convert all audio files.

Part 7: Download the voice package or Upgrade to enhanced quality voice
You can customize the audio file using different languages, voices, speak speed in Audio Book. Voice options for gender depend on the language you pick. And the macOS system did not download and install all the voice package in the local computer. So some voice of them you need to download or upgrade in System Preferences.
Step 1: Open System Preferences -> Dictation & Speech.

Step 2: Select System Voice -> Customize...

Step 3: Scroll down to select the voice package you want
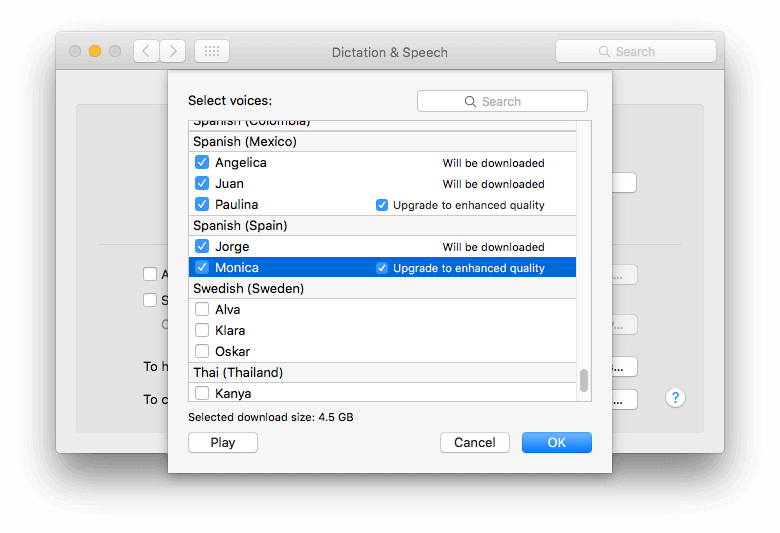
Part 8: How to fix when Audio Book freeze or doesn't work
Audio Book use the Speech feature in Mac OS X during the conversion. When the book contains some special characters and symbols, the Speech feature can't recognize them some time sometimes. It will freeze or crash. You can check the Speech feature in System Preferences -> (Accessibility -> Speech in macOS 10.13, Diction & Speech -> Text to Speech in old Mac OS X) , it becomes unavailable.
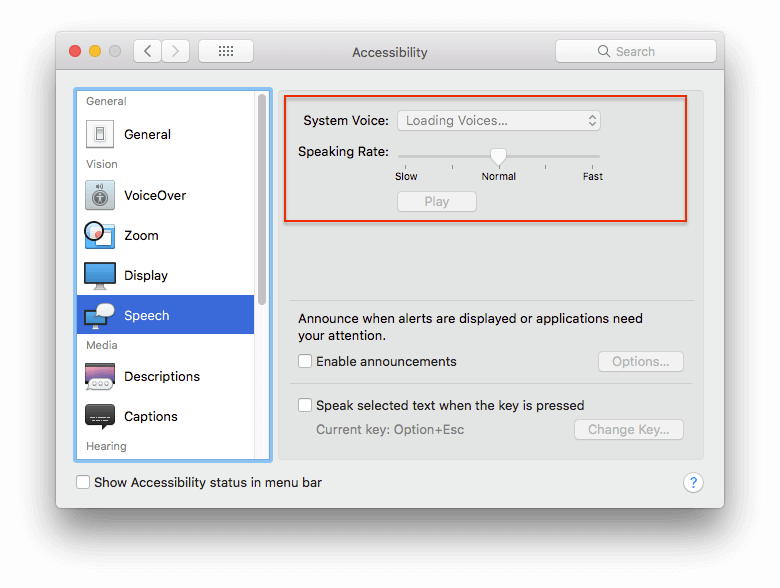
It means the Speech feature freeze or crash on your computer, and you need restart the computer to restore this feature. Then run Audio Book, it will work again.
Part9: How to activate Audio Book?
The demo version of the Audio Book supports converting an eBook or liking part of a document to test the product features. If you need to convert an entire book or electronic document, you need to activate the Audio Book. When run Audio Book application, you will find the "Activate" button in the upper right corner. When you click it, there will be a pop-up window to enter your license email and code.
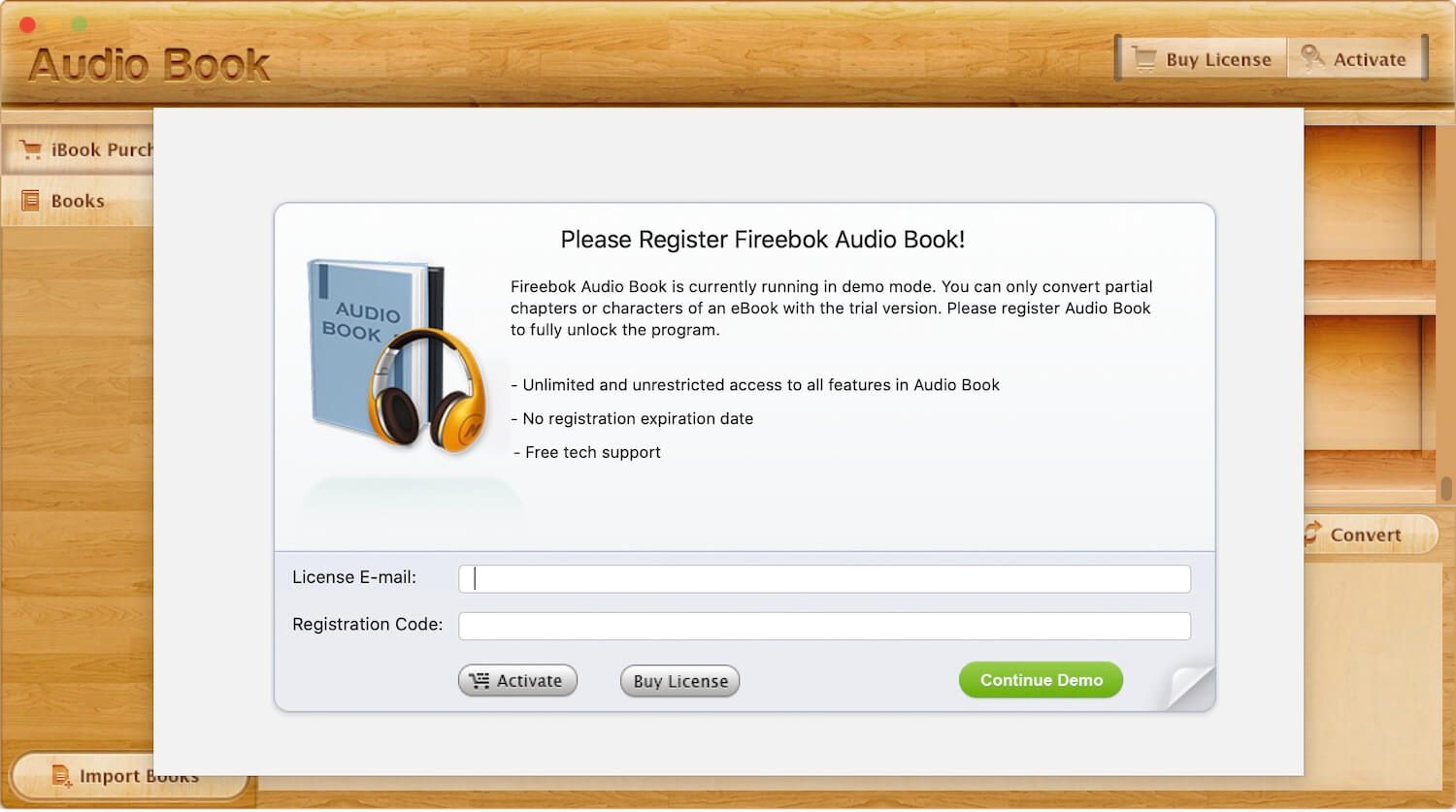
After entering the license email and code, please click the "Activate" button to complete the registration. After success, the "Buy License" and "Activate" button on the top right corner will disappear and you can convert an entire book or electronic document without any limitation.
Have more questions or need help from us?
Contact our support team here.
