A guide about how to use One Bookmark
Fireebok One Bookmark is a bookmark manage app for macOS, it's designed to sync and manage all bookmarks from Safari, Chrome, Firefox, Opera browser. It can delete dead and duplicate bookmarks, sort and reorganize bookmarks, encrypte bookmark, import bookmarks and more. First download and install Fireebok One Bookmark to your Mac computer.
When you open .dmg file, please drag & drop One Bookmark.app to /Applications to complete the installation.
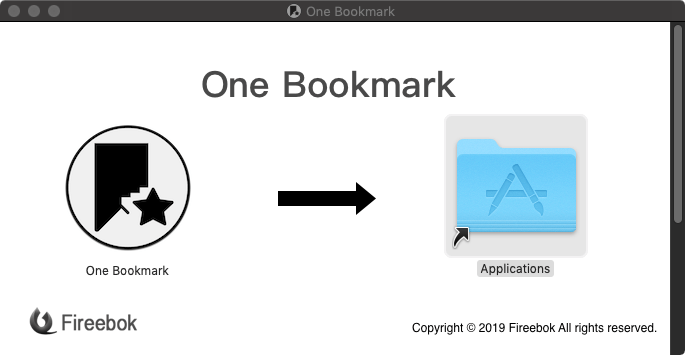
Part 1: Sync all browser bookmarks into one bookmark.
Run One Bookmark, There are three options: Manage All BookMarks, Manage Safari BookMarks, Manage Chrome BookMarks. Choose Manage All BookMarks option. It will list all bookmarks from Safari, Chrome, Firefox and Opera browser.

Sort all browser bookmarks
a). Click the List view icon button in One Bookmark, and then click Sort bookmarks by button, and choose Sort All bookmarks by address A~Z URL First menu item, and all browser bookmarks will be rearranged by address, and the same host bookmarks will be rearranged together.
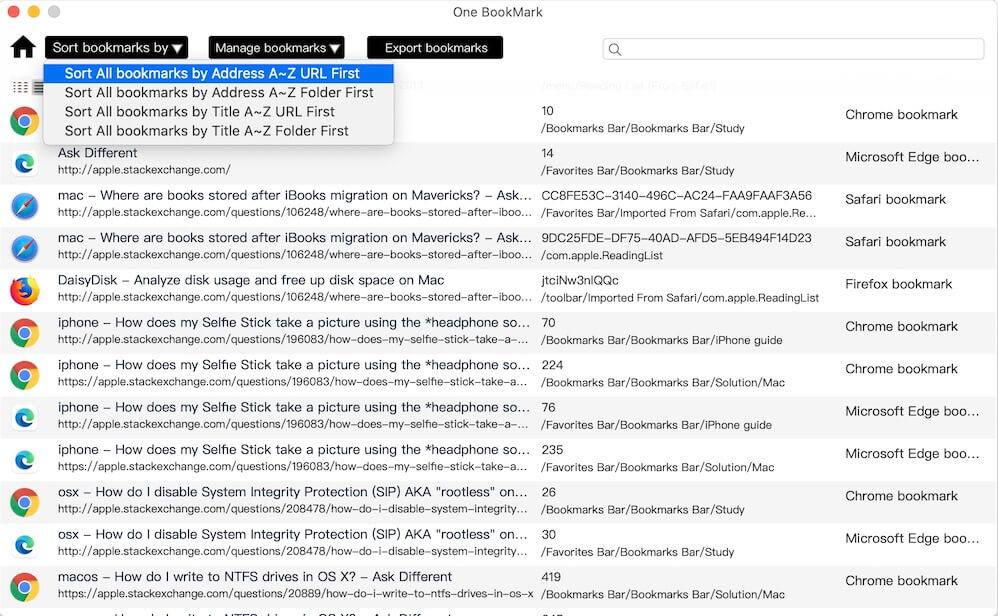
Remove the empty bookmarks folder in all browsers
b). Click the folder view icon button in One Bookmark, and then click Manage bookmarks button, and choose Remove empty bookmark folder menu item to delete empty folders and subfolders that don't have bookmarks inside.
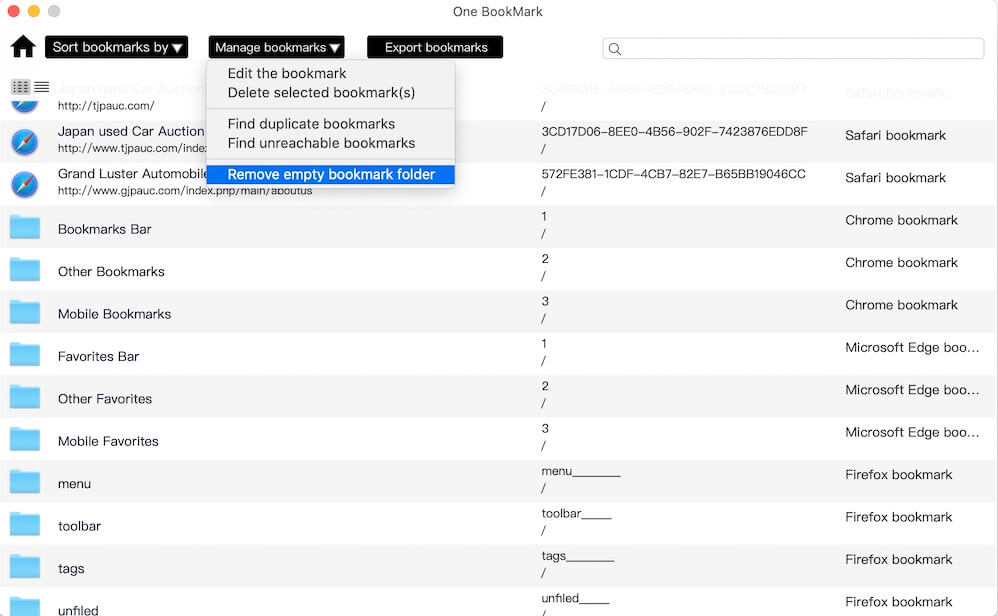
Remove duplicate bookmarks from all browser
c). If necessary, you can delete duplicate bookmarks. Click Manage bookmarks button, and choose Find the Duplicate bookmarks menu item. It will display duplicate bookmarks in the pop-up window, click Auto Select button to keep one bookmark and select other same bookmarks, then click Remove selected bookmarks button to delete them.
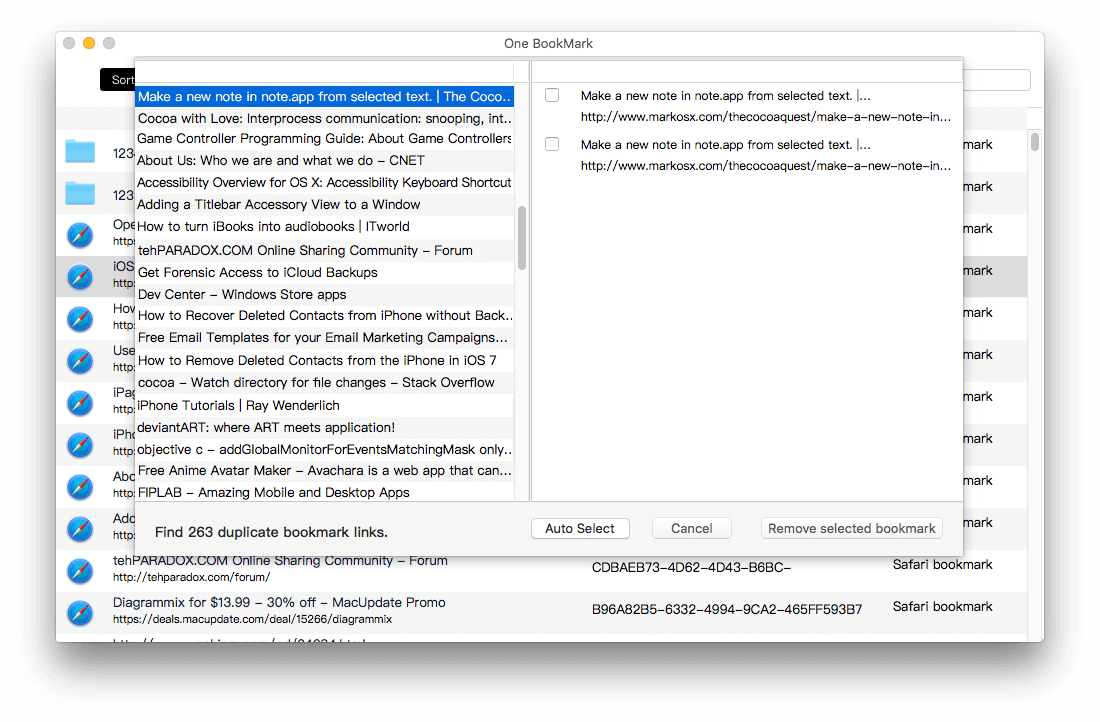
Remove Unreachable bookmarks
d). And you can delete dead and unreachable bookmarks. Click Manage bookmarks button, and choose Find unreachable bookmarks menu item. It will search unreachable bookmarks in the pop-up window, then click the Remove Dead Links button to delete them.
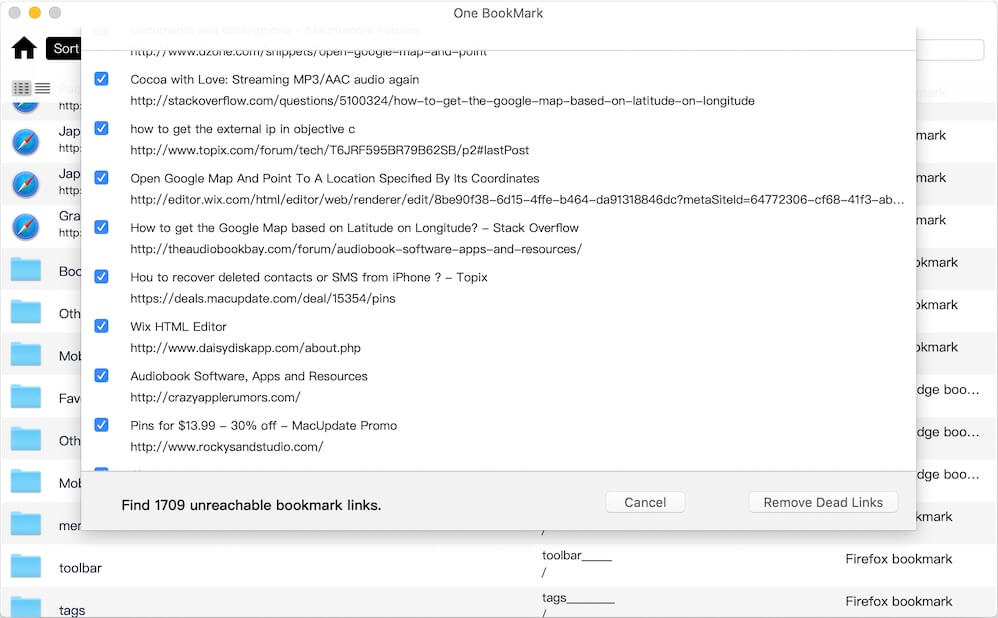
Export and import the bookmark
E). After all the bookmarks have been reorganized, Click Export bookmarks button to extract, they will be save in a html file which will keep the changed bookmark struct.
F). Open the browser to import the saved bookmark html file. Before that, you need to backup the browser bookmark and remove them from the bookmark location. Here are the browser bookmark file location:
Safari bookmark location: /Users/userName/Library/Safari/Bookmarks.plist
Chrome bookmark location: /Users/userName/Library/Application Support/Google/Chrome/Default/Bookmarks
Firefox bookmark location: /Users/userName/Library/Application Support/Firefox/Profiles/d7f1xib8.default/places.sqlite
Opera bookmark location: /Users/userName/Library/Application Support/com.operasoftware.Opera/Bookmarks
G).Here we import the bookmark to Safari. Copy Safari bookmark file to the desktop, and delete it. Open Safari browser -> File menu -> Import From -> Bookmark HTML File... to choose the saved html file. Of course, you can choose to import the it to other browser. Part 4 is the detail step about importing saved bookmarks to other browser.

Part2: Manage and organize Safari bookmarks
a). Run One Bookmark, choose Manage Safari BookMarks option. It will display all Safari bookmarks.

b). Click Sort bookmark by button, choose Sort by name A~Z Folder First option. Then it will rearrange all bookmark and folder

c). You can also edit the bookmark, delete the bookmark, remove the dead and duplicate bookmark with Manage bookmarks button.
d). Choose Find duplicate bookmark menu item.

e). It will list all duplicate bookmarks from Safari, click Auto Select button to select some same bookmarks, then click Remove selected bookmarks button to delete them, then duplicate bookmarks has been removed.
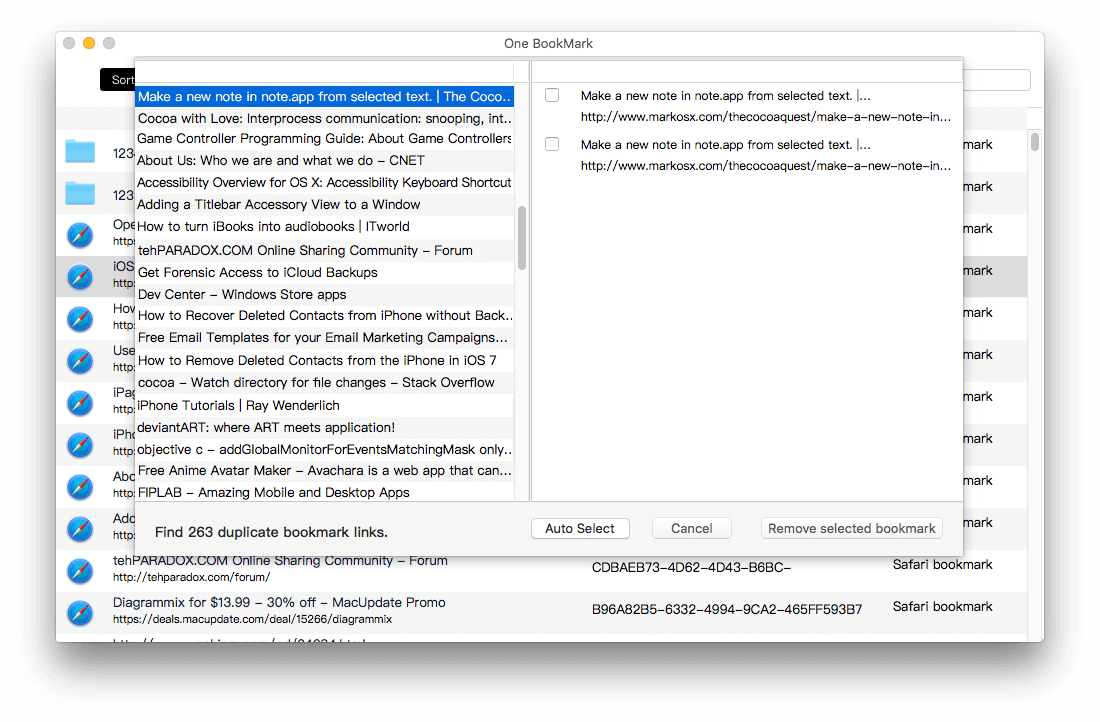
f). Click Apply Changes button to save the changes.
Part3: Manage and organize Chrome bookmarks
a). Run One Bookmark, choose Manage Chrome BookMarks option. It will display all Chrome bookmarks.

b). Click Sort bookmark by button, choose Sort by name A~Z Folder First option. Then it will rearrange all bookmark and folder.
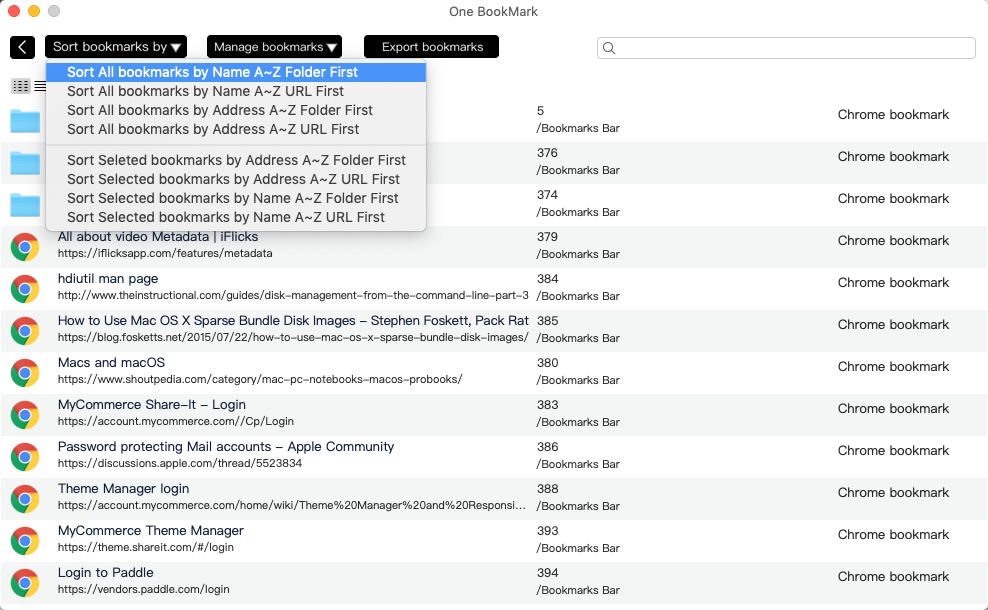
c). You can also edit the bookmark, delete the bookmark, remove the dead and duplicate bookmark with Manage bookmarks button.
d). Choose Find duplicate bookmark menu item.

e). It will list all duplicate bookmarks from Chrome, click Auto Select button to select some same bookmarks, then click Remove selected bookmarks button to delete them, then duplicate bookmarks has been removed.
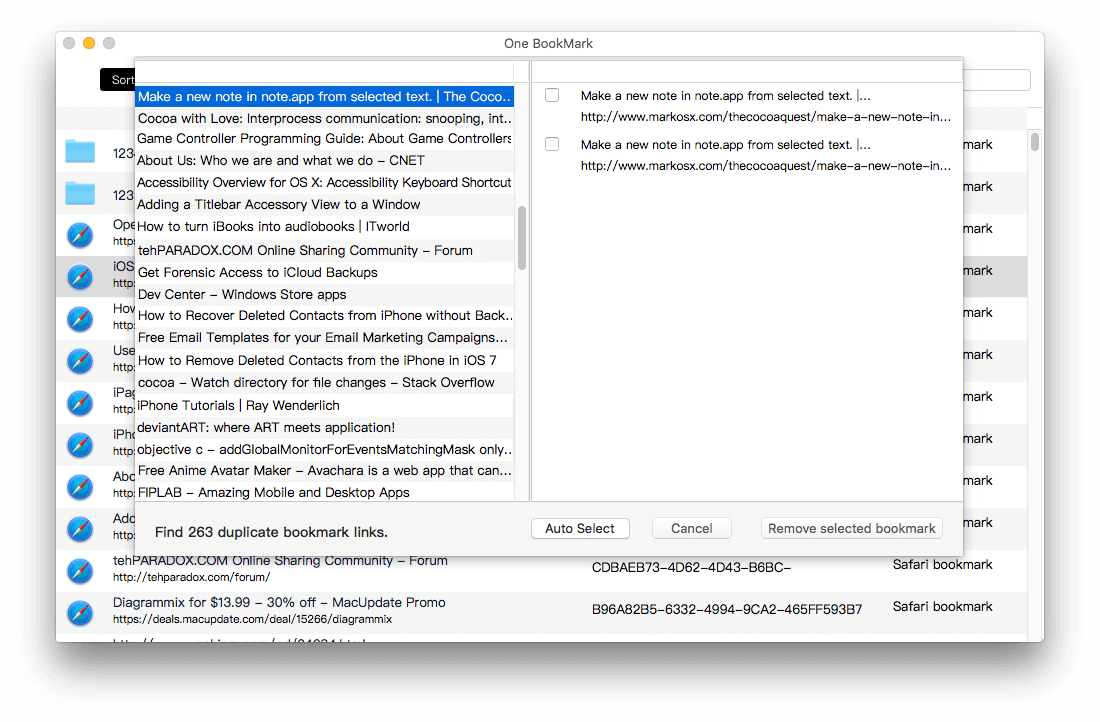
f). Click Export bookmarks button to save to the html file. Backup chrome bookmark file to the desktop, then delete it from the bookmark location. Open Chrome -> click Import bookmarks now... -> Choose Bookmarks HTML File under Import bookmarks and settings -> Click Choose File button to import the saved html file.
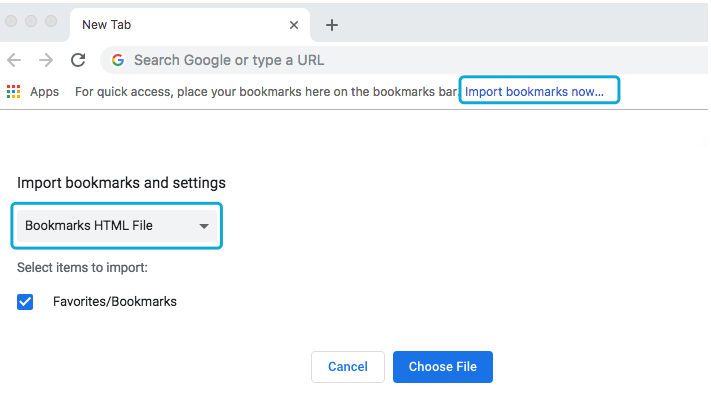
Part4: Encrypt and decrypt Safari bookmarks
a). Run One Bookmark, choose Manage Safari BookMarks option. It will display all Safari bookmarks.

b). Select a bookmark in One Bookmark, and click Manage bookmarks -> Encrypted the selected bookmark(s)

c). Create an encrypted password for the first use, and click the Create button. Tips: Please remember the password, you need it to decrypt the bookmark next time.
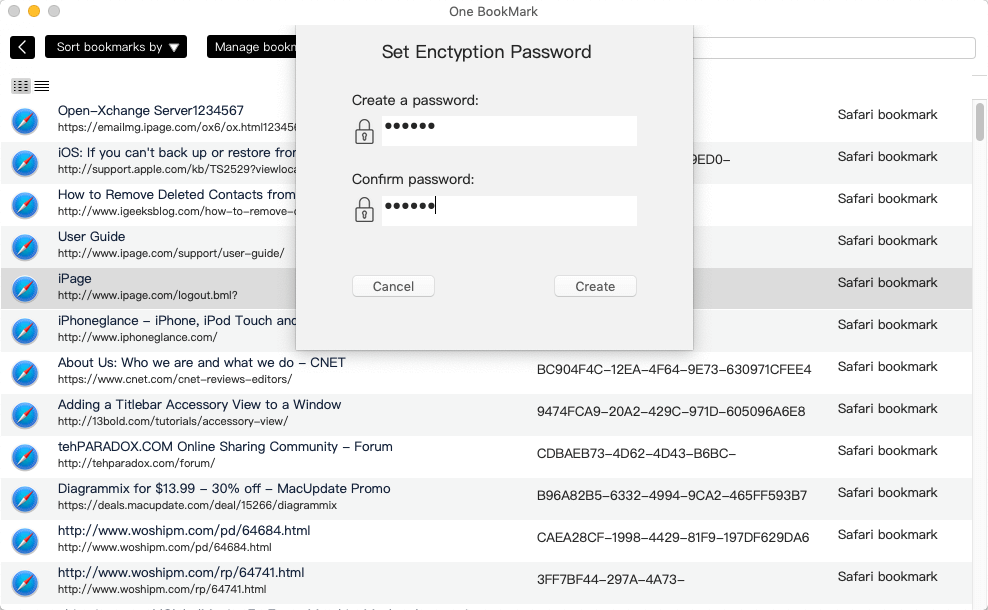
b). Then the selected bookmark has been encrypted in One bookmark, and click Apply Changes to save the changes.
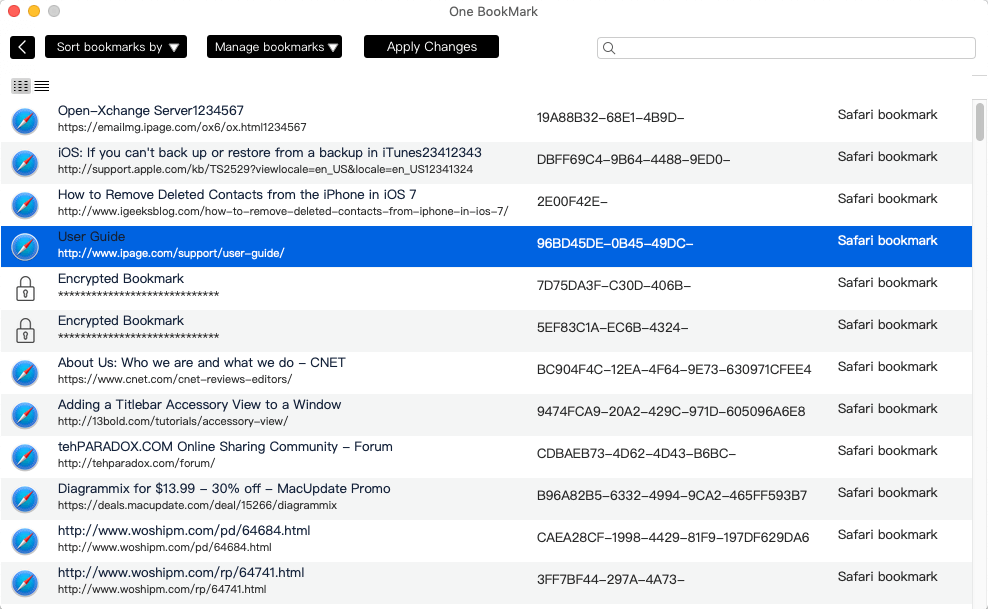
e). Run Safari application, and open the encrypted bookmark. Enter the correct password and click Decrypt button to decrypt the encrypted bookmark. Then the real bookmark page will open
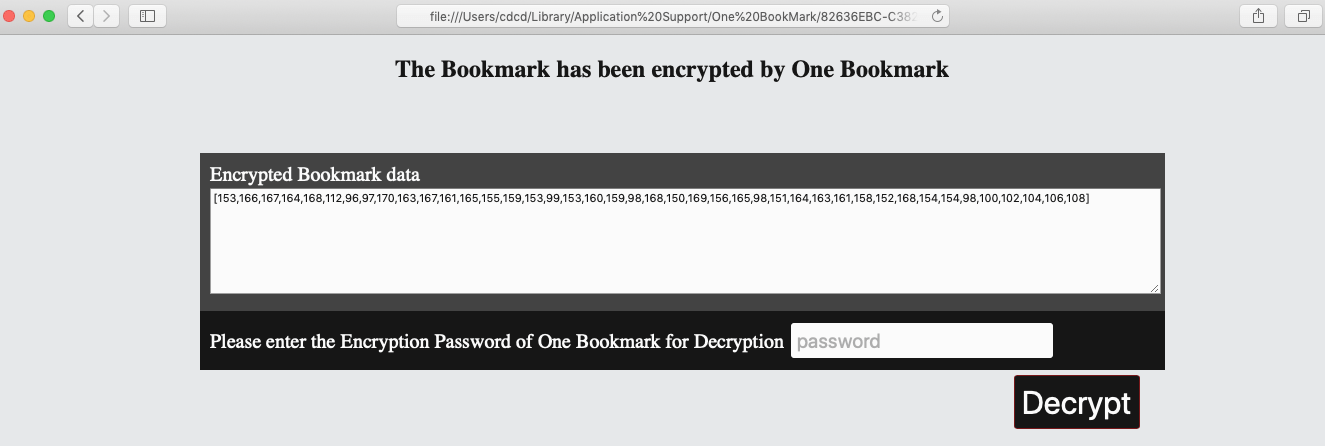
How to Decrypt the encrypted Safari bookmarks
a). Run One Bookmark and click Manage Safari BookMarks button, then select the encrypted bookmark, and click Manage bookmarks -> Decrypt the selected bookmark(s)
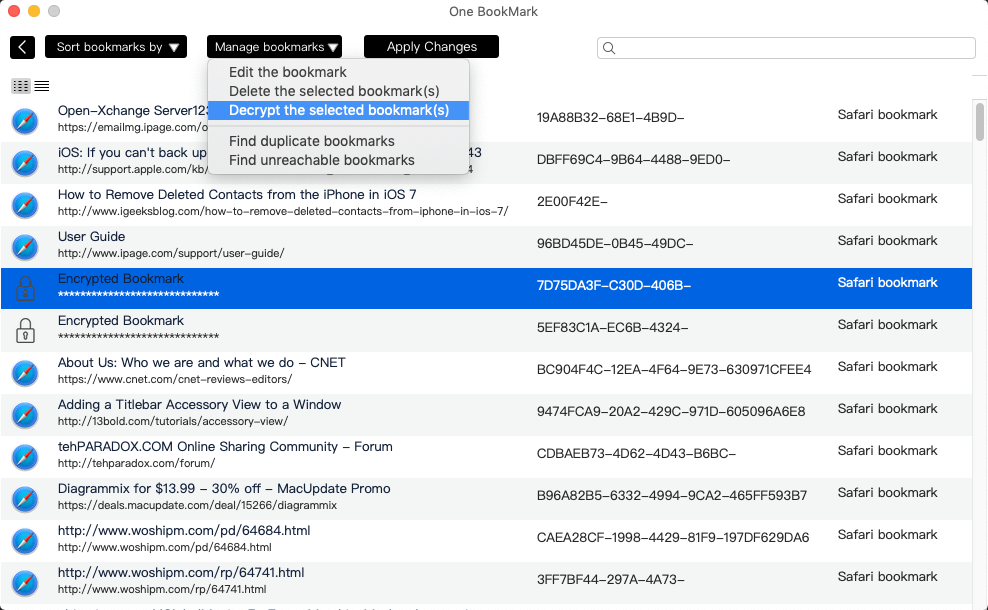
b). Enter the encryption password in the pop-up window, and click the process button, the bookmark will be decrypted in One Bookmark. And click Apply Changes to save the changes.
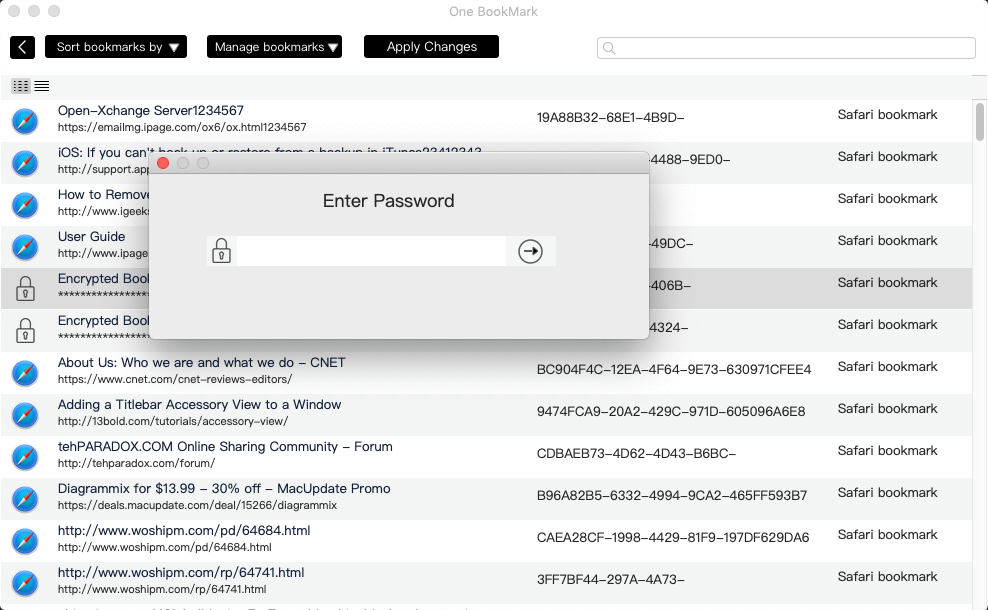
Part5: Restore Safari and Chrome bookmarks
If your bookmarks are lost or messed up due to misoperation or program abnormality, One Bookmark provides a restore function to restore them to their original bookmarks.
a). Run One Bookmark, and access the product menu Restore, choose Restore Safari Bookmark or Restore Chrome Bookmark
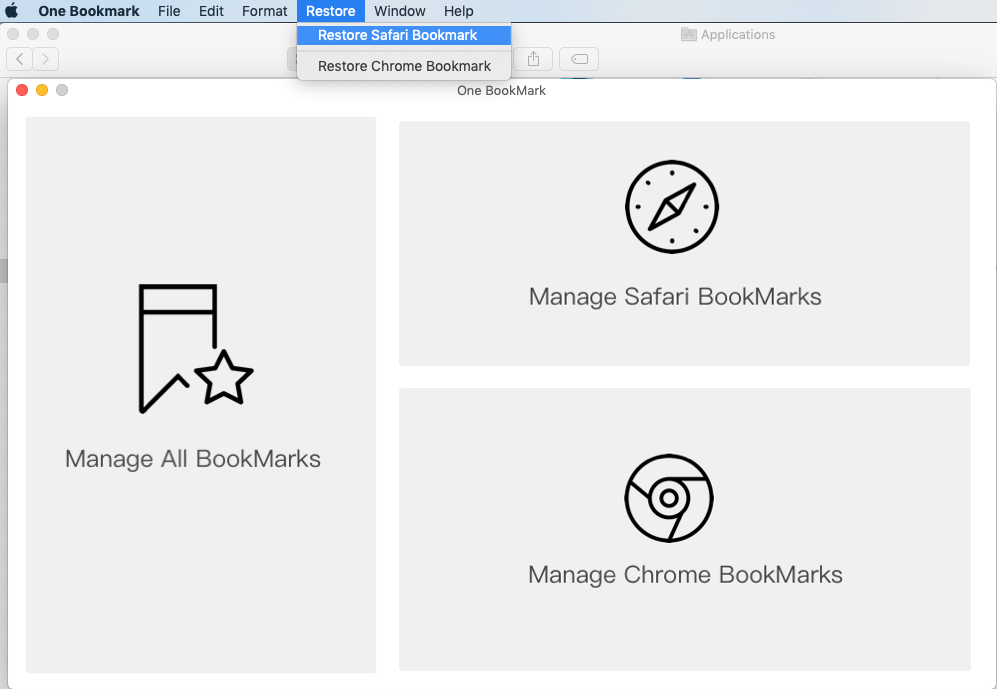
Have more questions or need help from us?
Contact our support team here.
