Media Meta is designed to edit the audio and video metadata on Mac. It can edit and change the creation date, shooting or recording date, title, artist, album, artwork, director, actor, producer, publisher, copyright, description, composer, band, comment, release year, track number , Lyrics, and gps altitude, gps latitude, gps longitude and more metadata. And it supports mp3, m4a, mp4, mov, m4v and more media files. First download and install Media Meta on your Mac.
When you open .dmg file, please drag & drop Media Meta.app to /Applications to complete the installation.
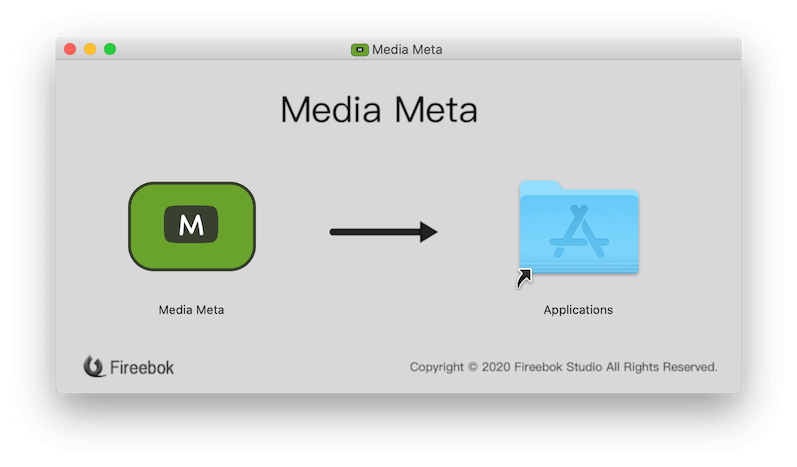
Note: This guide will show you how to change the date of audio and video files, add and edit metadata of audio and video files, extract mediate of audio and video files and remove metadata of audio and video files.
Part 1: Change the created date and Shooting date of audio and video files.
Click the + button to import audio or video file from the local Mac computer, then select an audio and video file in Media Meta application. It will display the metadata of the selected media file, then you can change the value of Created Date and Shoot Date/Recording Date to change the created date and shooting date for audio and video files, and click Save Changes button.

If you have many audio and video files that need to be changed, or you need to use the creation date as the shooting date, or use the shooting date as the creation date. Click the Quick Action -> and choose the “Copy Shooting/Recording date to Creation date” menu item or “Copy Shooting/Recording date to Creation date” menu item.
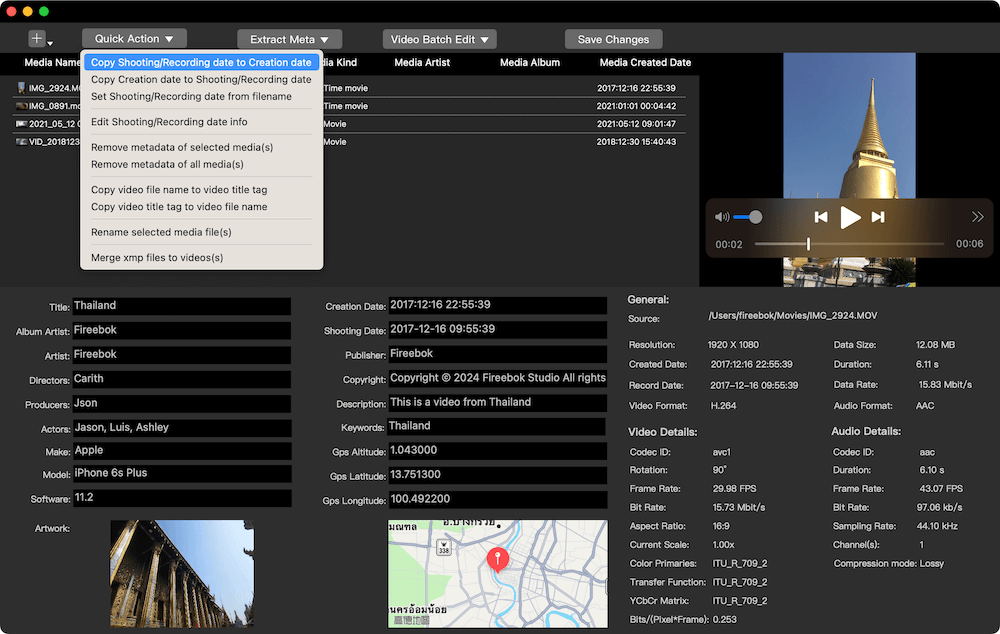
By default, all the changed audio and video files will be saved in /Users/~/Movies/com.Fireebok.mediametadata. If you need to change the saved location, please see the part 5
Part 2: Change and add metadata of audio and video files
After importing audio and video and selecting media files that need to be changed in Media Meta. And Media Meta supports editing metadata of multiple selected media files, drag& drop photo from the Finder to the artwork imageview to change and add artwork, and change other metadata tag value, Media Meta will detect which tag value has been changed, when you click the "Save Changes" button, it will save the changed tags and existing tags in batch to the currently selected file.
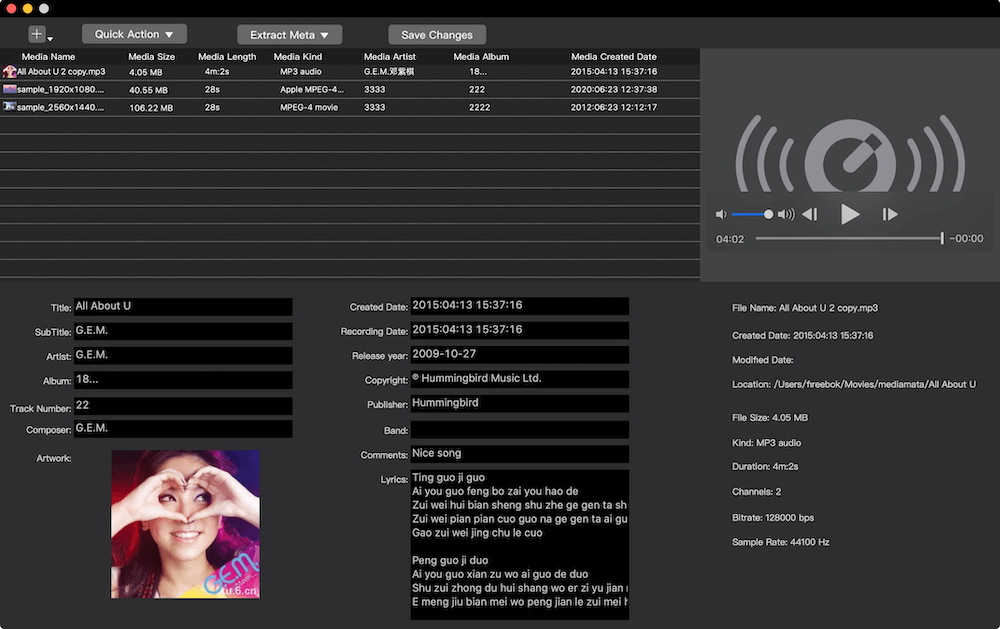
Part 3: Extract artwork and other mediate data of audio and video files
If you need to extract artwork and other metadata of select audio and video file, please click the Extract Meta button -> extract metadata of selected medias, extract metadata of all medias, extract artwork of selected medias, extract artwork of all medias. Media Meta will extract selected audio and video files metadata to a plist file, and extract the artwork to an image file to the saving location folder.
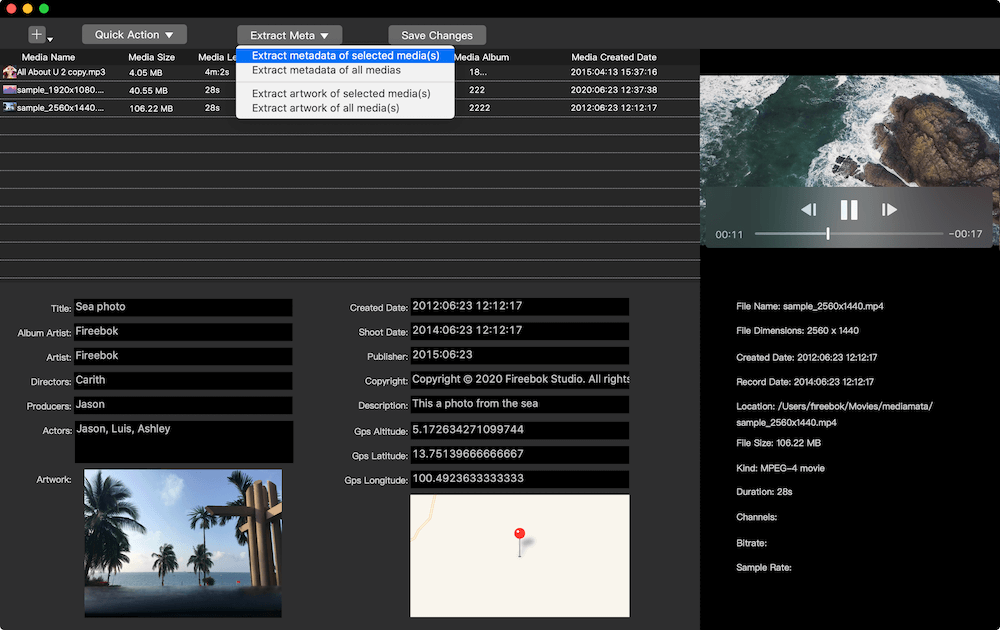
Part 4: Remove metadata data of audio and video files
Media Meta provides a quick operation that can quickly delete all metadata of audio and video files without removing metadata tag one by one. Import audio and video file into Media Meta application, click Quick Action -> remove metadata of selected medias, remove metadata of all medias.

Then selected audio and video files without metadata will save in the saving location.
Part 5: How to change the saved location?
To void the original file been damaged from any exception, Media Meta will not overwrite the original audio and video , it will saved in /Users/~/Movies/com.Fireebok.mediametadata, but you can change this saving location in the product Preferences, and click the Change… button to select a folder as the saving location, and click Save changes button.
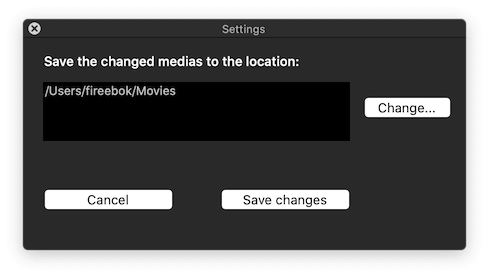
Have more questions or need help from us?
Contact our support team here.
