The iOS 13.1.3 has released just now, iOS update is more frequent than before, and during each iOS update, the iPhone needs enough free storage to download and install. If the iPhone storage is not enough and we turned on iOS automatic updates, we will receive a iOS notification that iOS update can’t install because of iPhone storage has insufficient free storage. Many iPhone users might get the alert to delete some iPhone storage, after they did all recommendations to optimize iPhone storage, but it still not work. If you are experiencing this issue, this article will help you fix it.

iPhone and iPad content categories
• Apps: Installed apps and their content, and content stored in "On My iPhone/iPad/iPod touch" directory in the Files app, and Safari downloads
• Photos: Photos and videos stored in the Photos app
• Media: Music, videos, podcasts, ringtones, artwork, and Voice Memos
• Mail: Emails and their attachments
• Apple Books: Books and PDFs in the Books app
• Messages: Messages and their attachments
• iCloud Drive: iCloud Drive content that has been downloaded locally to your device. This content can't be automatically deleted.
• Other: Non-removable mobile assets, like Siri voices, fonts, dictionaries, non-removable logs and caches, Spotlight index, and system data, such as Keychain and CloudKit Database. Cached files can't be deleted by the system.
• System: Space taken by the operating system. This can vary based on your device and model.
How to clear these content? Now we start one by one to reduce the storage space from Apps, photos, media, mail, Apple books, news, iCloud drives.
Before we start, we recommend backing up iPhone to iTunes or iCloud backup to avoid important iPhone data loss. And here we use iPhone Cleaner - One-Click-Copy feature to backup the important data including Camera Roll, Photo Stream, Photo Library, Videos, Music, Contacts, Messages, etc. to the computer.

1. Clean up iPhone Apps
There are three solutions to clean up App storage
a). Clean up App cache and downloaded media files from App inside settings. Many apps provide the option to clear the cache and downloaded content in app settings. Here we clear some downloaded medias from Twitter application. Open Twitter --> go to Settings and Privacy--> Data usage--> Media storage or Web storage ->Clear media storage.
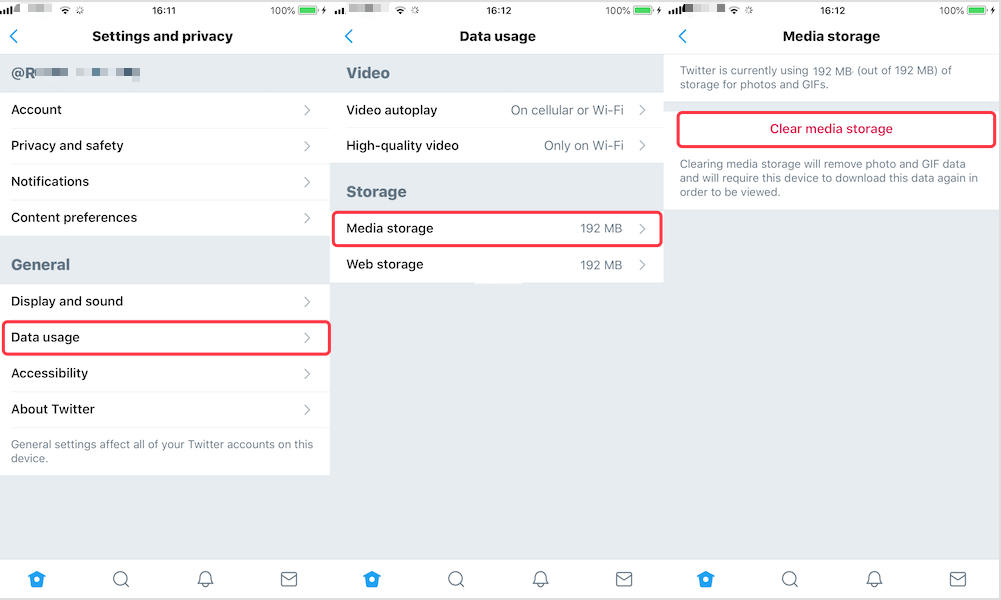
b). Offload App. It will remove the app itself, but keep its documents and data, you can tap it to reinstall from AppStore. Go to Settings > General > [Device] Storage. Tap an app's name for more information about its storage.
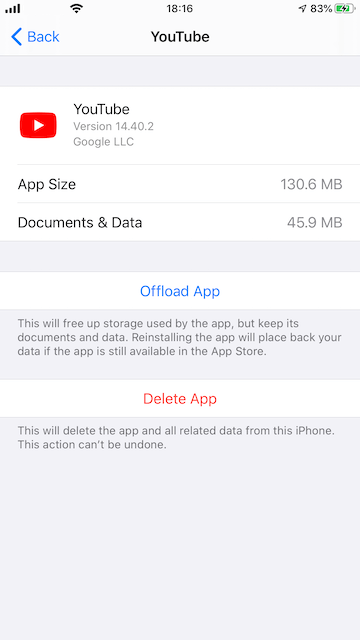
c). Delete App. It will remove all app data, including app itself, app documents and data, app cache and more.
2. Clean up iPhone Photos
a). Turn on iCloud Photos. If your iCloud storage is enough, you can consider to store all photos and videos to iCloud. When you use it on iPhone, you can tap it to download from iCloud.
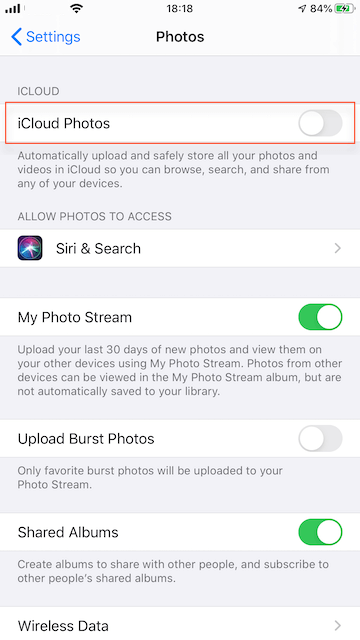
b). Transfer to the computer or external drive. You can use Photos for Mac to download all iPhone photos and videos, then delete those download photos and videos from the iPhone after that.
3. Clean up iPhone Media
Delete music, videos from iPhone. Go to Settings -> General -> iPhone Storage -> Music. Swipe left on on any artist, album, or song to delete. And you can delete each audio file from Voice Memos.
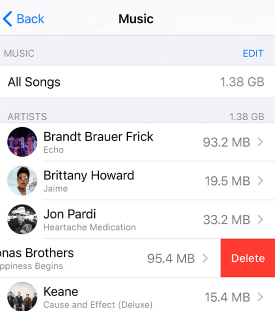
Connect iPhone with the computer by a USB cable, then open iTunes to view and manage Music, podcasts, ringtones, artwork, and Voice Memos. Click the Apply button to sync with iPhone device after some changes.
4. Clean up iPhone Mail
To remove email cache, you can remove the email account and sign in again. Go to iPhone Settings-> tap Mail, Contacts, Calendars -> tap the name of your email account -> Tap “Delete Account” to remove the account from your device
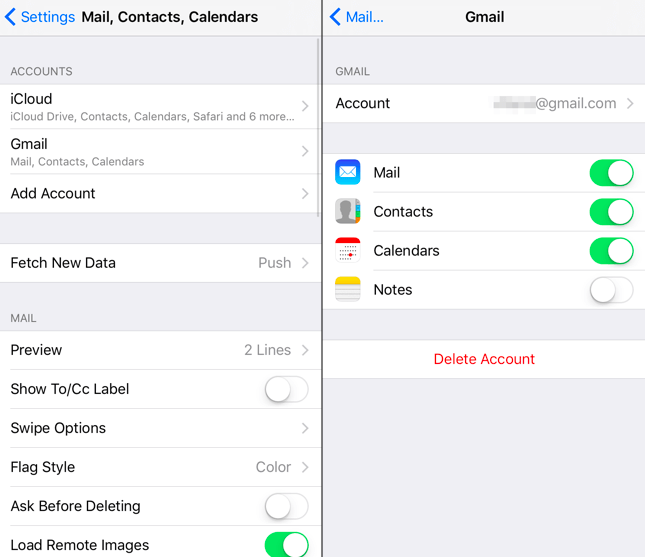
Since email and email attachment stored in mail service, if you need to remove an email and mail attachment from the server, you need to delete the mail manually.
5. Clean up iPhone Apple Books
Delete downloaded books, audiobooks and pdf on iPhone from Apple Books. Open Apple Books -> Library -> Tap the more button- > Choose Remove.
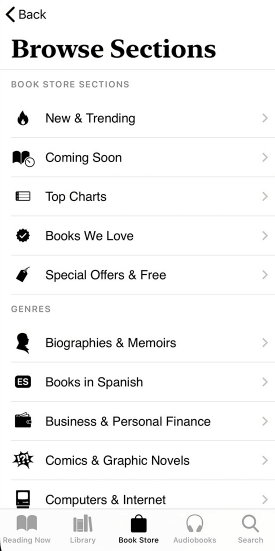
Tip: When you delete a book from Apple Books, it’s still in your library in other Apple device, such Apple Books for Mac. To remove the item from your device, choose Remove Download. (If the item is a PDF or didn't come from the Book Store, tap Delete Everywhere to delete it from your library.)
6. Clean up iPhone Messages
To remove message attachments. Go to Settings -> General -> iPhone Storage -> Message -> Tap Photo, Videos, GIFS and Stickers, Other -> tap Edit button to select -> tap Remove
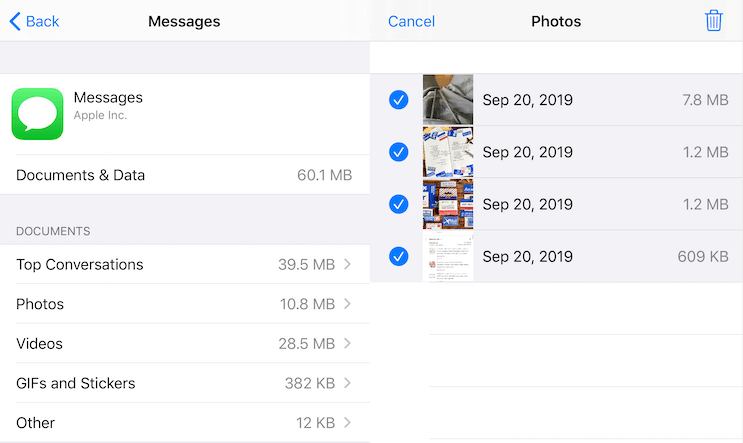
To remove top message conversations. Go to Settings -> General -> iPhone Storage -> Message -> Tap Top Conversations -> Edit -> select the message conversation -> tap remove
7. Clean up iPhone iCloud Drive
Open Files, Tap Select -> selected downloaded files -> tap the remove button.
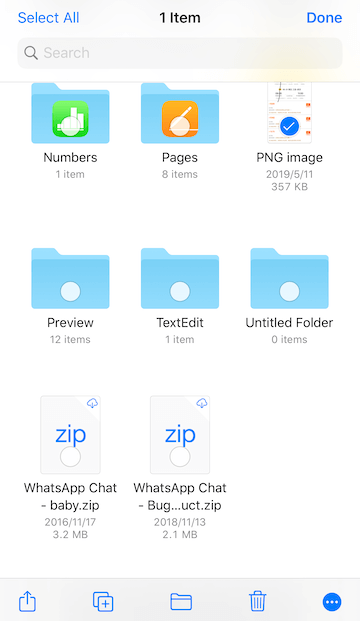
8. Clean up iPhone Other data
a). Restore iPhone from the iTunes backup
b). Use the third-party tool - iPhone Cleaner tool to clean up. Here we talk in the old article about how to get rid of other data on iPhone.

About Fireebok Studio
Our article content is to provide solutions to solve the technical issue when we are using iPhone, macOS, WhatsApp and more. If you are interested in the content, you can subscribe to us. And We also develop some high quality applications to provide fully integrated solutions to handle more complex problems. They are free trials and you can access download center to download them at any time.
| Popular Articles & Tips You May Like | ||||
 |
 |
 |
||
| How to Recover Deleted Text Messages from Your iPhone | Top 6 reasons WhatsApp can’t backup | How to Clean up Your iOS and Boost Your Device's Performance | ||
