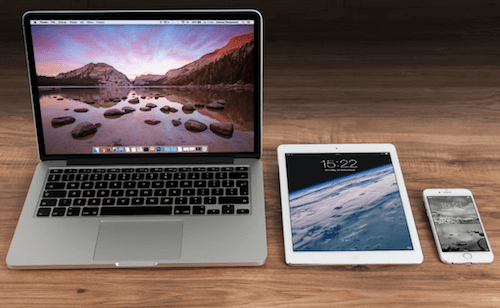We store all digital camera photos and iPhone and other iOS devices photos in Photos.app on macOS. We can create many photo albums to organize and manage lots of photos on a mac computer. But when we import or switch a photo library in Photos.app, or update macOS version, the customers reported that they can't open Photos.app or access photo library and received an error "Unsupported Library..." and other reasons on macOS. Most of the reasons are different photo(iPhoto) library version can't be compatible with Photos.app version. If you are facing this same case, this article will provide some solutions to fix it.
Photo library store location:
If you ever change the photo library or import library from other place, please check the photo library store location. Photos.app -> Preferences... -> General -> Library Location: , then click Show in Finder to show Photos Library.photoslibrary in Finder. By default, the Photo library are stored in ~/Pictures/Photos Library.photoslibrary

Backup the Photo library
Copy the whole Photos Library.photoslibrary folder to the external USB drive or other place.
Copy all original photos from photo library.
a). Access the location of Photo Library.photoslibrary in Finder.
b). Right click the Photo Library.photoslibrary, and choose Show Package Contents.
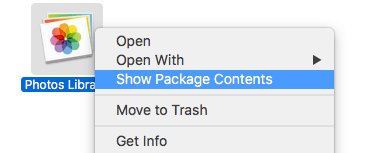
c). Access the Masters folder, you will find all original photos are stored under this folder.
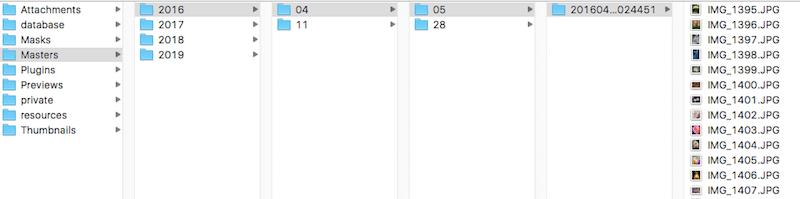
d). Copy the whole Masters folder to the external Drive or other place.
1. Repair Photo library
Photos provides the repair functions to fix for the broken and version-incompatible photo library.
a). If the Photos app on the Mac is open, choose Photos -> Quit Photos.
b). Hold down Option-Command and double-click the Photos icon in the Applications folder
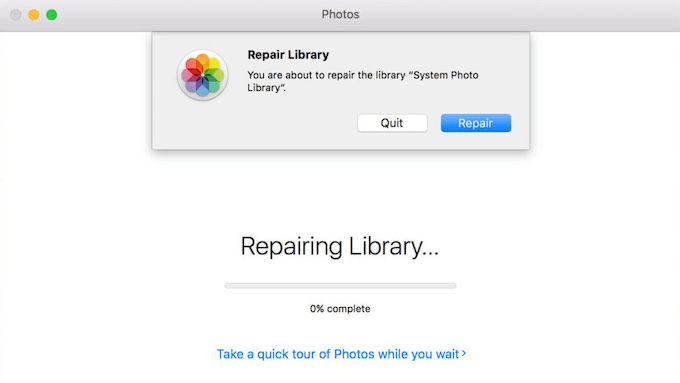
c). In the Repair Library window, click Repair to rebuild your photo library.
2. Create a new Photo library
a). If the Photos app on the Mac is open, choose Photos -> Quit Photos.
b). Hold down Option-Command and double-click the Photos icon in the Applications folder
c). In the pop-up window, click Create New... button, and enter a library name and choose a location to save the library.
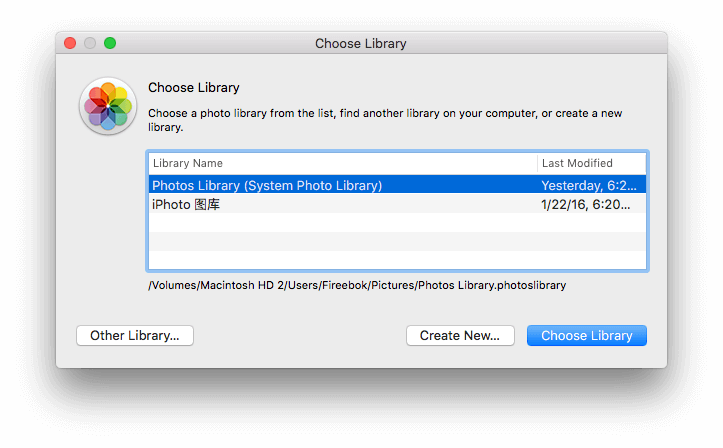
d). If you can't repair the old photo library, you can choose to import the saved photos into this new photo library.
3. Use Photo Exifer
Photo Exifer is a photo metadata editing application that supports photo libraries. It can not only edit photo library metadata, but also export all photos and photo metadata in the photo library to other parts of the computer or external hard drives. Run Photo Exifer, and click Photo Library, it will read all photos in photo Library. If it can't detect the photos, please go to product menu -> Files -> Open Photo Library... to open your photo library.
And then select all photos in Photo Exifer after scanning, click Quick Action -> Export original photo(s) from Photo Library by year and month, or Export original photos with all photo library metadata. It will export all select photos.
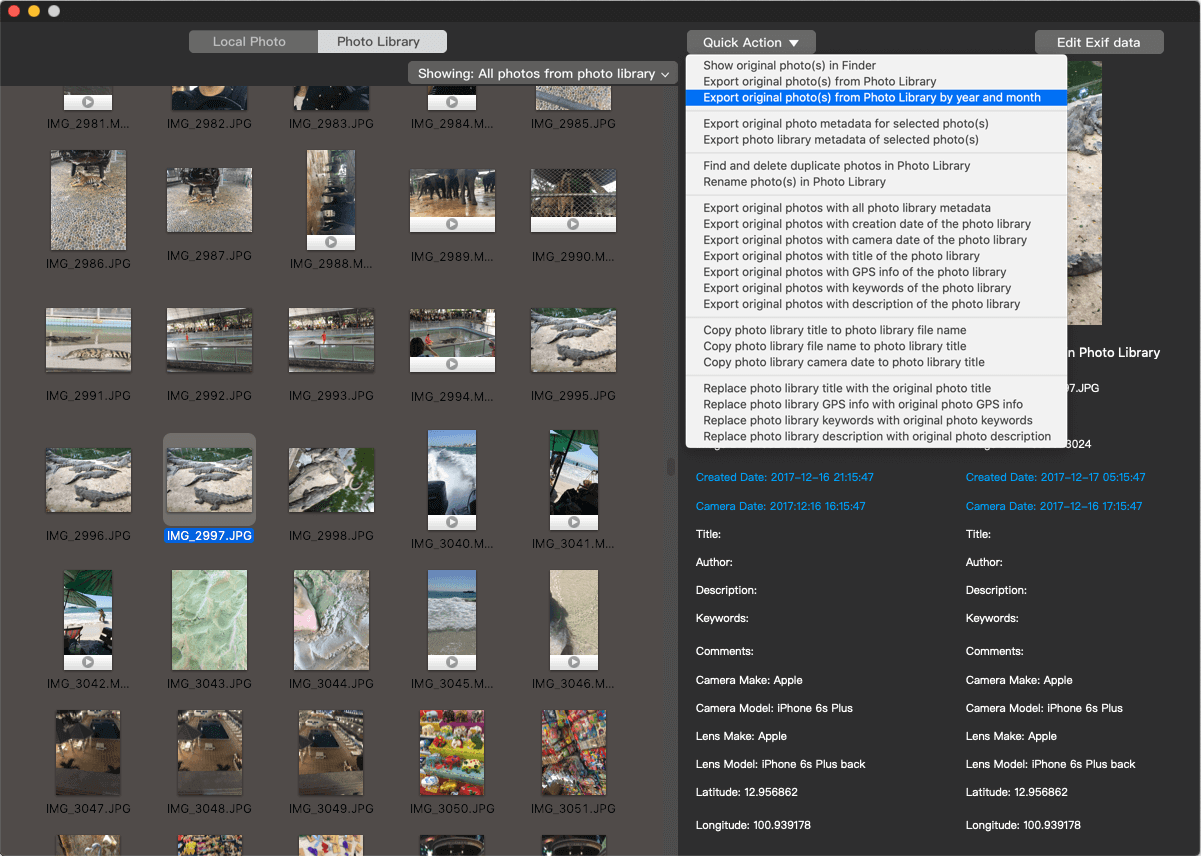
About Fireebok Studio
Our article content is to provide solutions to solve the technical issue when we are using iPhone, macOS, WhatsApp and more. If you are interested in the content, you can subscribe to us. And We also develop some high quality applications to provide fully integrated solutions to handle more complex problems. They are free trials and you can access download center to download them at any time.