Have you ever noticed that imported photos in the Mac Photos app show the wrong date? After syncing with iCloud, all your devices, including Mac and iOS, might display incorrect photo dates, causing your library to become cluttered with out-of-order images. While the Mac Photos app offers a feature to adjust the date and time of photos, it has limitations when it comes to batch editing. In this article, we'll introduce some efficient methods to batch change photo dates in your library, helping you find the best solution for your needs.
1. Adjust Date and Time Using the Photos App
In the Photos app, you can select one photo or multiple photos and adjust their dates. To do this, select your photos, then go to File -> Image -> Adjust Date and Time…. This option will display the original and adjusted date and time for the first photo. When you make changes, the other selected photos will have their dates automatically adjusted based on the same difference (adding or subtracting values like years, months, days, or time). While this method works in some cases, it doesn’t always ensure that all selected photos are changed to their original date and time—it may only adjust the first photo correctly.
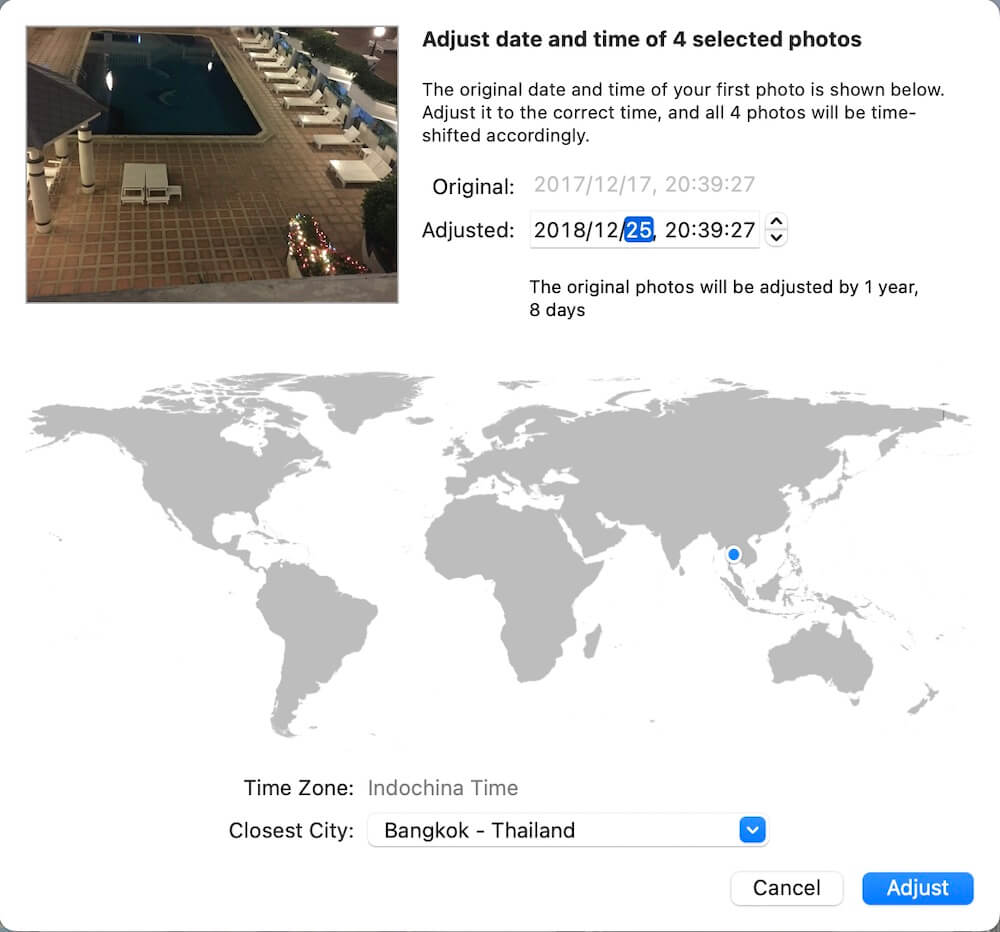
2. Use Original EXIF Data as the Photo Library Date
In addition to the built-in date adjustment feature, a third-party app called Photo Exifer can help you batch change the dates of multiple photos using their original EXIF date. Photo Exifer is a metadata editor that supports batch editing, allowing you to set the original camera date as the photo library display date.
Download and install Photo Exifer on your Mac. Grant Photo Exifer Full Disk Access by going to System Settings -> Privacy & Security -> Full Disk Access to give it permission to access the system photo library.
Open Photo Exifer and click the Photo Library tab to load your system photo library, or go to File > Open Photo Library… to load another library.
Once scanning is complete, select the photos you want to change, then go to Quick Action -> Batch Edit Photo Dates in the Photo Library -> Use Original Photo Camera Date as the Photo Library Date. This method ensures the correct date is applied to all selected photos.
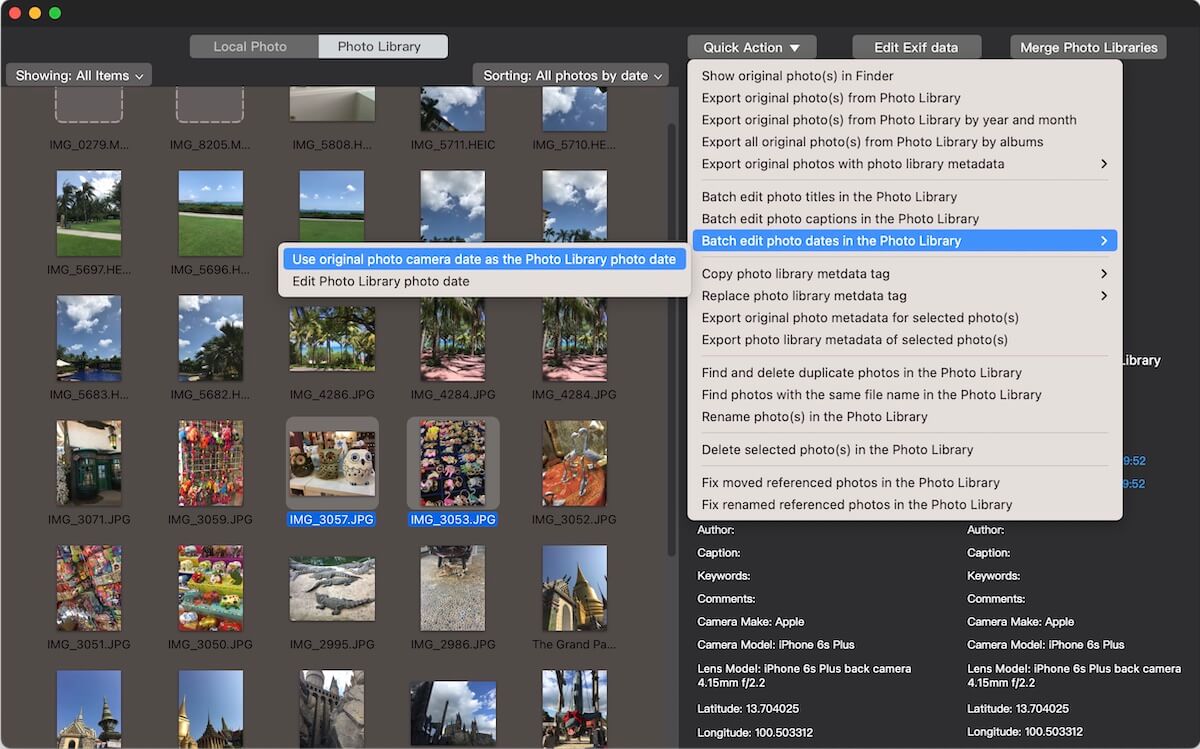
3. Set the Same Date and Time for Multiple Photos
For scanned old photos or images that don’t have original EXIF data, Photo Exifer offers a feature to set the same date and time for multiple photos. To do this: Select the photos from the Photo Library tab in Photo Exifer.Click Quick Action -> Batch Edit Photo Dates in the Photo Library -> Edit Photo Library Photo Date.
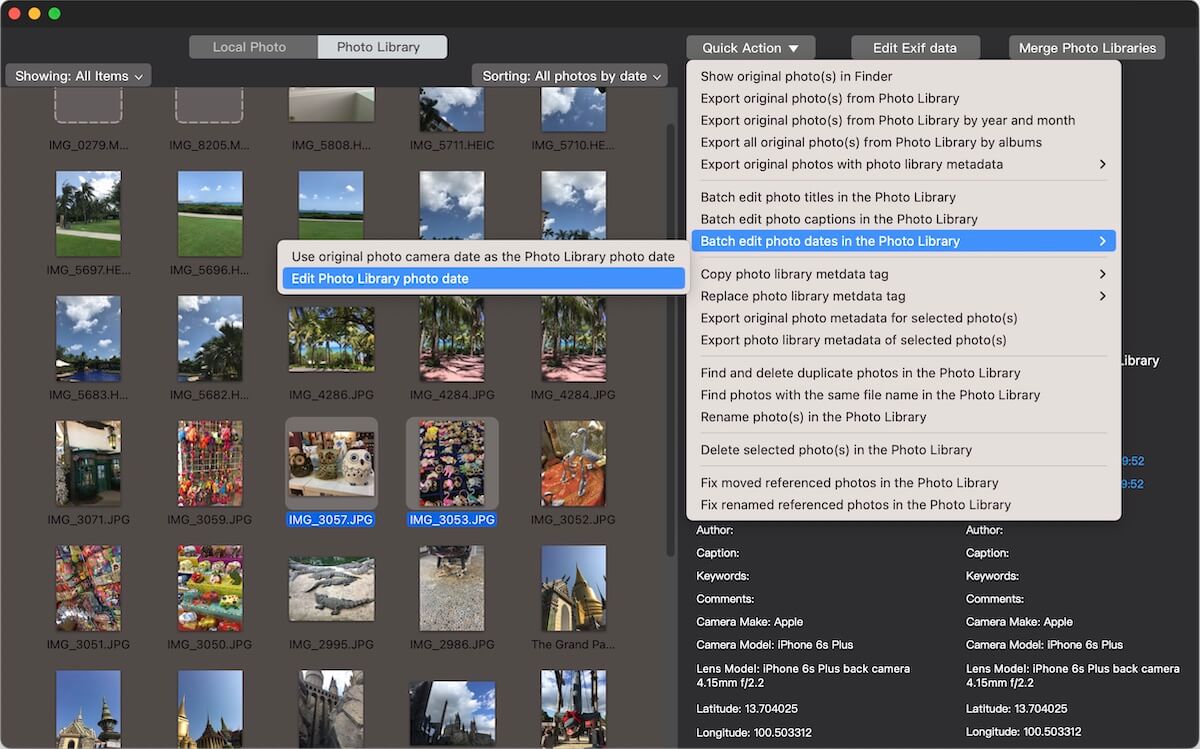
Enter a date and time (e.g., 2019-12-25 20:30:20) under the Set a Specific Date/Time tab, then click Save Changes.
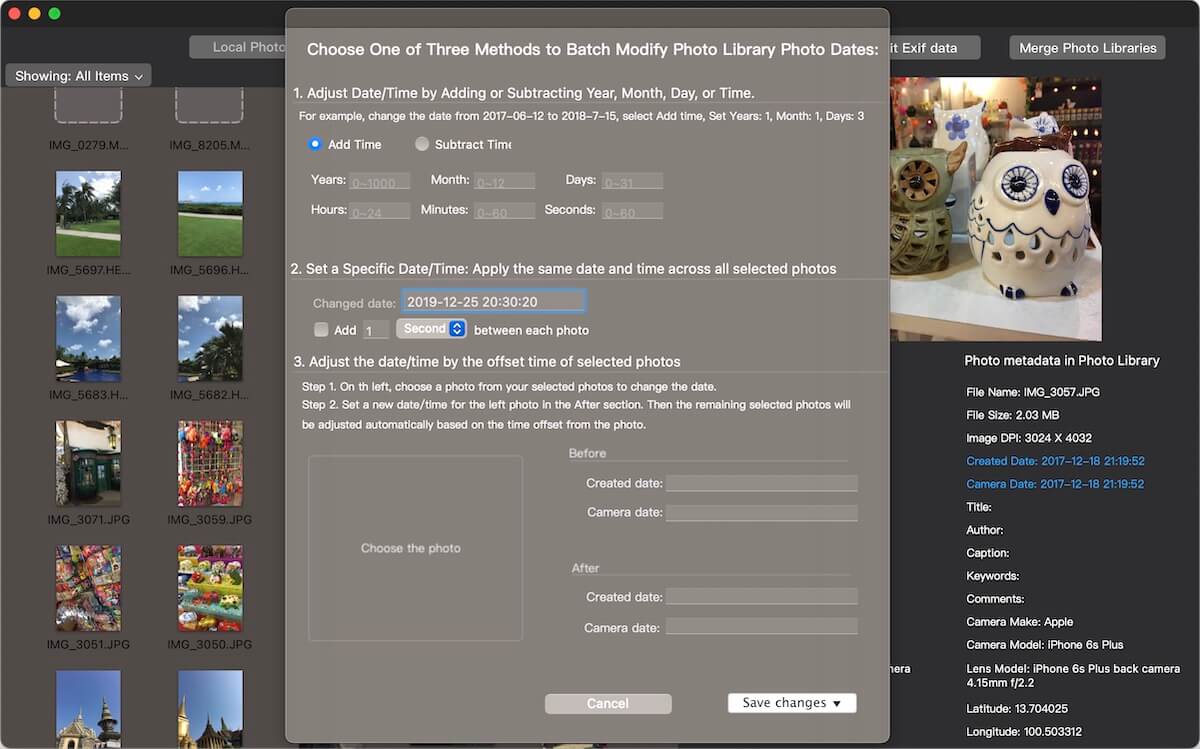
Photo Exifer also allows you to add or subtract specific values (years, months, days, or time) to batch adjust the photo dates in this pop-up photo date window.
About Fireebok Studio
Our article content is to provide solutions to solve the technical issue when we are using iPhone, macOS, WhatsApp and more. If you are interested in the content, you can subscribe to us. And We also develop some high quality applications to provide fully integrated solutions to handle more complex problems. They are free trials and you can access download center to download them at any time.
| Popular Articles & Tips You May Like | ||||
 |
 |
 |
||
| Five ways to recover lost iPhone data | How to reduce WhatsApp storage on iPhone | How to Clean up Your iOS and Boost Your Device's Performance | ||
