Recently many Mac users reported about wrong orientation of photos in Mac Screensaver. They rotated some photos to the correct orientation in the Photos application, but those photos used for display in Mac Screensaver are still in the original wrong orientation. In this article, we will discuss the causes of this problem and how to solve it?
What caused this problem?
When you rotate a photo in the photo application, only the metadata in the photo library database has changed, and the original photo will not change. But when Mac Screen Saver loads source photos from a local folder or photo library, it uses the original photo location to find and display the photos.
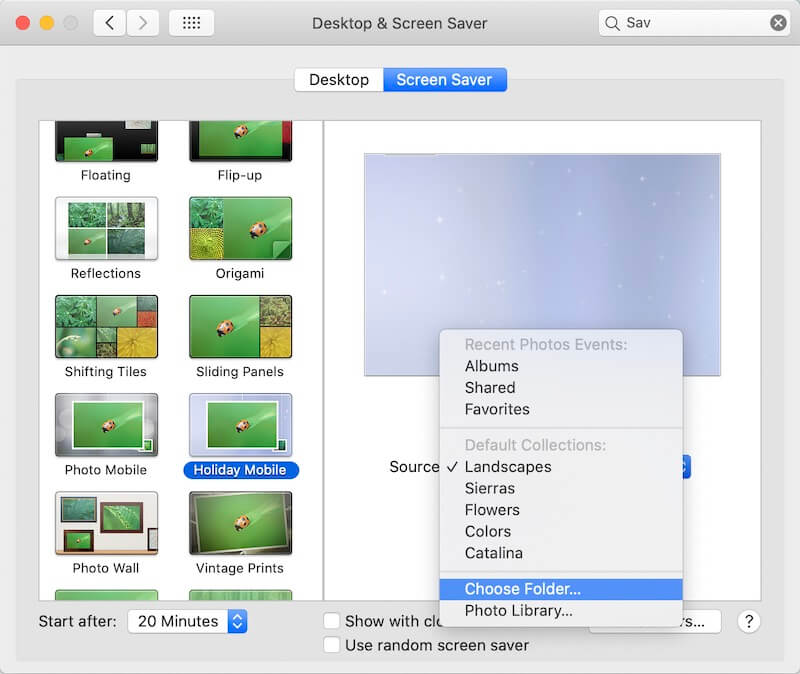
How to solve the it?
The only way is to change the correct orientation of the original photo. If these photos are from a photo library, please export them from the Photos application first. If you have a few photos, you can open them one by one through the preview to change the correct direction.
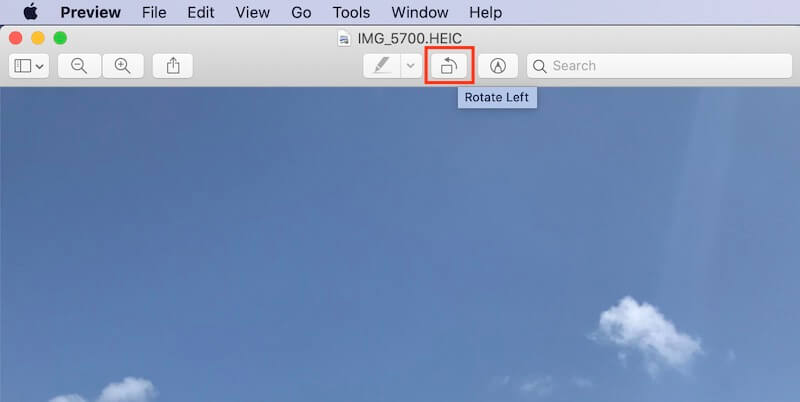
But if you have hundreds or thousands of photos with the wrong orientation, we recommend using Photo Exifer to change the orientation value of the metadata in batches. Download and install Photo Exifer on your Mac.
Run Photo Exifer and import photos into Photo Exifer, select photos and click the Edit Exif data button, it will display the orientation value under MORE CAMERA INFO tab.

Usually the photo orientation tag has four numbers: [1] =0°, [ 3 ]=180°, [ 6 ]=+90°, [ 8 ]=-90°, so you can change the orientation value to 1 or 3 or 6 or 8, and click Apply button. It will work. And you can remove photos with wrong orientation from Photos application, then import the changed photo into Photos again.
About Fireebok Studio
Our article content is to provide solutions to solve the technical issue when we are using iPhone, macOS, WhatsApp and more. If you are interested in the content, you can subscribe to us. And We also develop some high quality applications to provide fully integrated solutions to handle more complex problems. They are free trials and you can access download center to download them at any time.
| Popular Articles & Tips You May Like | ||||
 |
 |
 |
||
| Five ways to recover lost iPhone data | How to reduce WhatsApp storage on iPhone | How to Clean up Your iOS and Boost Your Device's Performance | ||
