Many Mac users may encounter a frustrating problem where QuickTime fails to save screen recordings or abruptly stops recording during the process. If you find yourself facing this issue, fear not – we've compiled a comprehensive guide to help you troubleshoot and resolve this problem effectively.
1. Verify the QuickTime Screen Recording File Save Location
Typically, QuickTime saves screen recording files to the Desktop. However, if you can't locate the recording there, there are alternative locations where the files might be stored. You can check these locations:
/Users/~/Library/Containers/com.apple.QuickTimePlayerX/Data/Library/Autosave Information/
/Users/~Library/ScreenRecordings
How to access: Open Finder app, click the file menu “Go”->"Go to Folder…" ->enter “~/Library”, find the folder.
2. Ensure Adequate Free Storage on Your Mac
As the duration of your screen recording increases, so does the size of the resulting video file. Insufficient storage space on your Mac can lead to recording interruptions or read-and-write errors. To check your available storage: Access the Apple () menu -> click About This Mac -> Storage -> to check the free storage of current Mac.
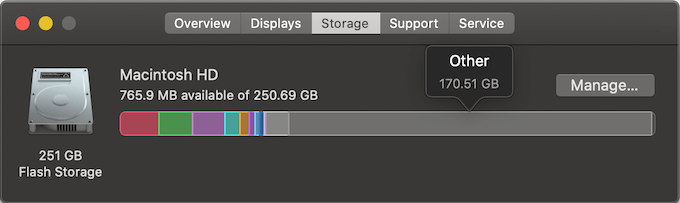
If storage is limited, manage it by clicking the "Manage…" button. Review and delete large files in the "Documents" tab, and remember to empty the Trash to free up space.
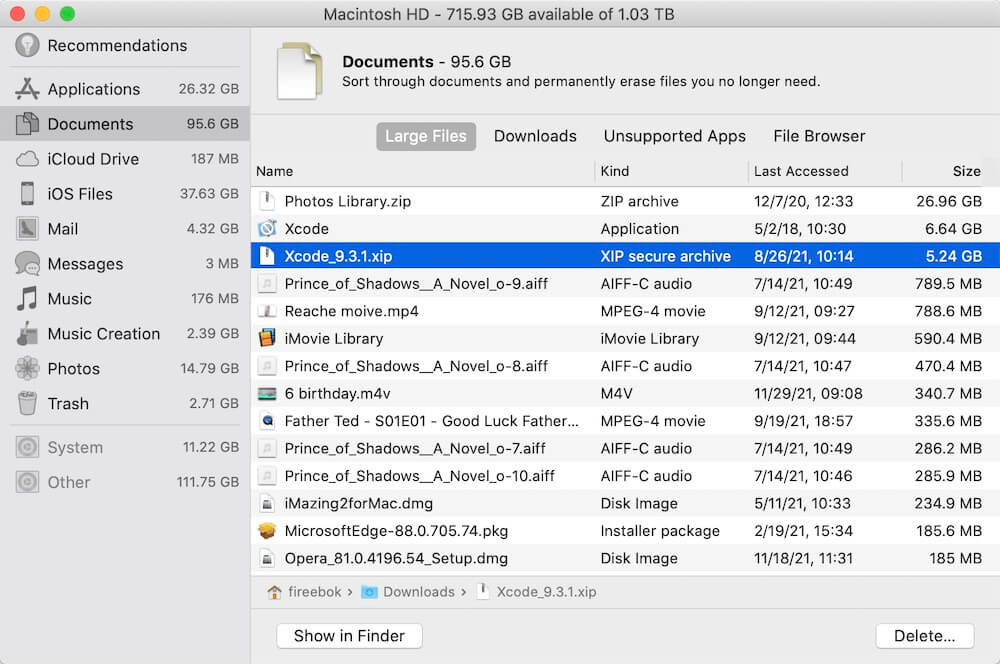
For more thorough storage cleanup, consider using third-party disk utility applications like PowerSuite . These applications can help you remove application cache, installer packages, web files, mail downloads, and other unnecessary data.

3. Complete Uninstallation of Antivirus Software
In some cases, certain antivirus applications on macOS can conflict with the system and disrupt screen recording. To address this, try completely uninstalling the antivirus application. If the application lacks an uninstallation feature, you can use PowerSuite 's "App Uninstaller" feature. This tool scans for all application files and related data, ensuring a thorough removal process.

Conclusion:
By following these steps, you can effectively diagnose and resolve issues related to QuickTime screen recording on your Mac. Whether it's a matter of file location, storage availability, or conflicting software, these solutions should help you get your screen recording capabilities up and running seamlessly.
About Fireebok Studio
Our article content is to provide solutions to solve the technical issue when we are using iPhone, macOS, WhatsApp and more. If you are interested in the content, you can subscribe to us. And We also develop some high quality applications to provide fully integrated solutions to handle more complex problems. They are free trials and you can access download center to download them at any time.
| Popular Articles & Tips You May Like | ||||
 |
 |
 |
||
| Five ways to recover lost iPhone data | How to reduce WhatsApp storage on iPhone | How to Clean up Your iOS and Boost Your Device's Performance | ||

