Mac offers four view modes (icon mode, list mode, column, gallery mode) to display files and folders in Finder, we can change and choose one of the viewing modes at the top of the Finder window. These four view modes see different content and information. For example, we can use column and gallery mode to view the photo content of the creation date and other Exif data, but we can only view photo information such as creation date, modification date, and added date in Finder icon mode and list mode. If you sort photos in Finder icon mode and list mode, you can only sort using the above date attribute instead of the content creation date.
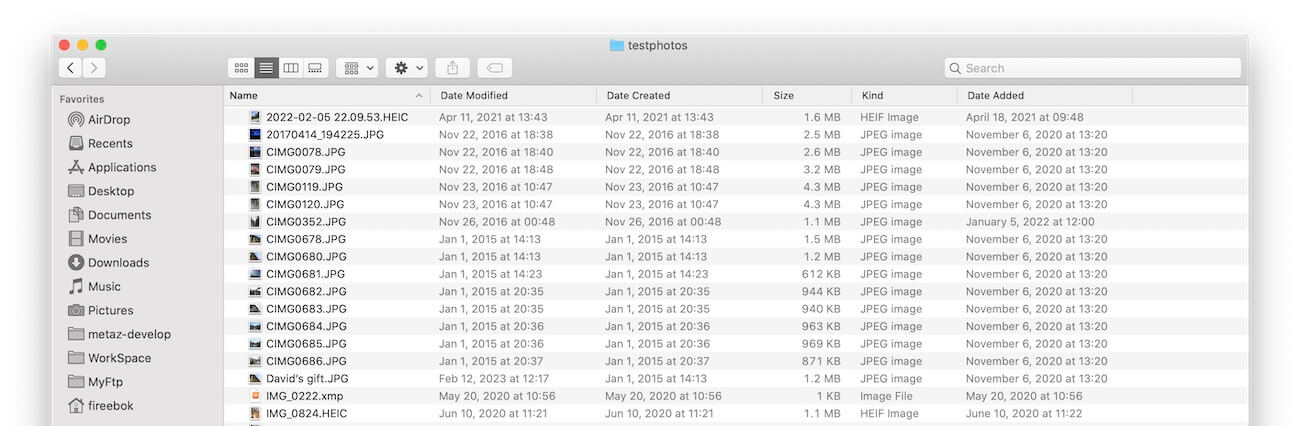
In reality, only the content creation date is the date the photo was taken. Therefore, sorting photos by content creation date makes more sense for managing and viewing photos in Finder. This article will guide you on how to sort photos by date taken in Finder.
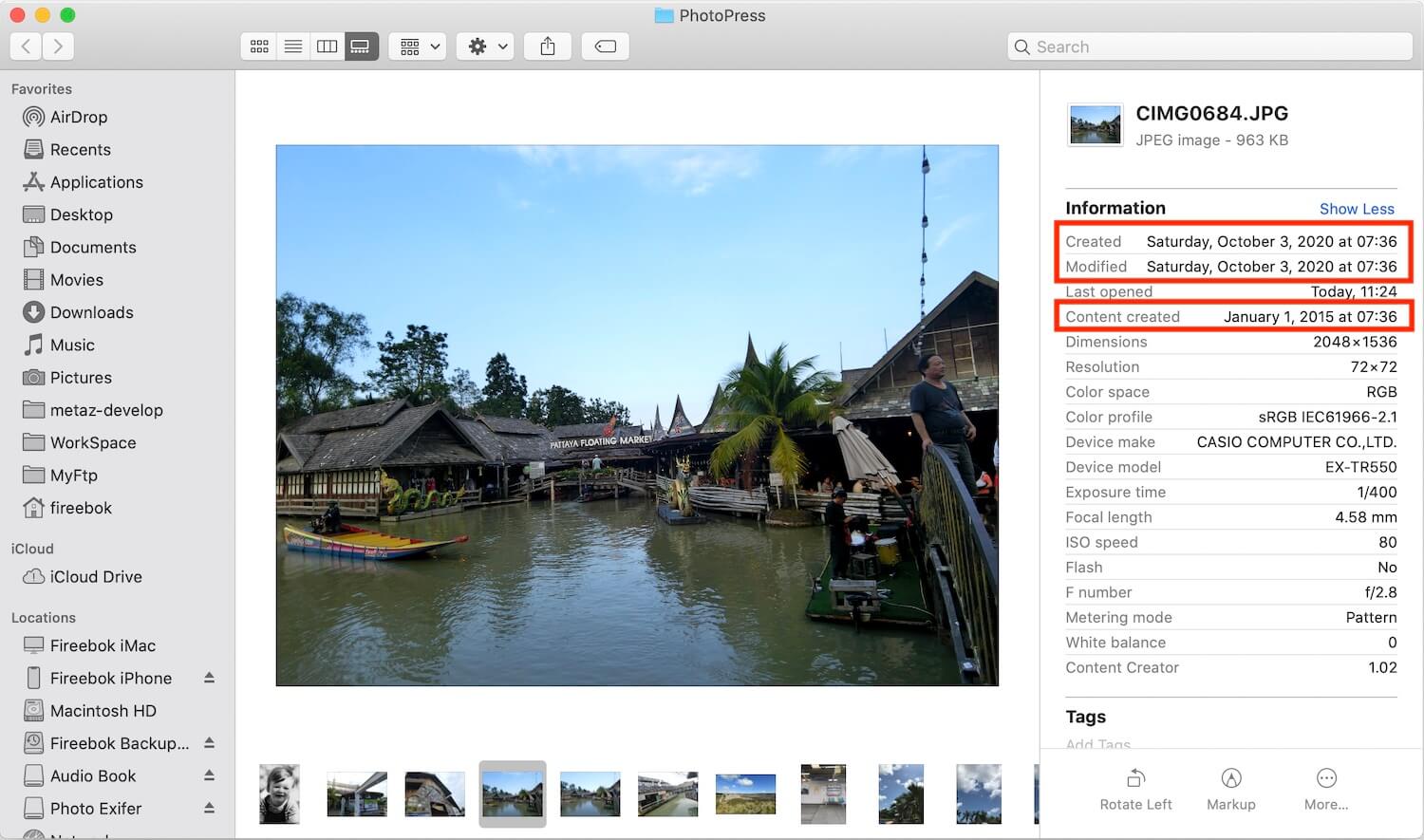
Although the creation date and modification date properties cannot be changed in Finder, we can use a third-party tool to modify them, and keep the creation date and modification date properties and the content creation date in the photo the same in the Finder. Next, we will use the Photo Exifer application to read exif date of photo and copy it to the creation date and modification date attributes in Finder. This way, when we use the creation date to sort in Finder, we achieve the same effect as using content creation date sorting.
Download and install Photo Exifer application on your Mac, Photo Exifer is a photo metadata editor app that supports editing photo metadata tags for local photos and photo library.
Open Photo Exifer application, and drag or import photos or photo folder into Photo Exifer, select photos in Photo Exifer, and click Quick Action -> Copy Camera date to Created date. It will work.

If some photos are missing camera date (Exif date) information, Photo Exifer also provides features to add the camera date and other photo metadata tags. After importing photos into Photo Exifer, select photos in Photo Exifer you want to make changes, and click Quick Action -> Edit Date Info to edit or add date information. Or click Edit Exif data button to edit camera date and other photo information.

Conclusion: the creation date and modification date of the photo in Finder are from the macOS file system, but the content creation date is from the exif date in the photo content. Copy the content creation date to the creation date and modification date in Finder, it does not affect the content and photo quality of the photo itself at all.
About Fireebok Studio
Our article content is to provide solutions to solve the technical issue when we are using iPhone, macOS, WhatsApp and more. If you are interested in the content, you can subscribe to us. And We also develop some high quality applications to provide fully integrated solutions to handle more complex problems. They are free trials and you can access download center to download them at any time.
| Popular Articles & Tips You May Like | ||||
 |
 |
 |
||
| Five ways to recover lost iPhone data | How to reduce WhatsApp storage on iPhone | How to Clean up Your iOS and Boost Your Device's Performance | ||

