Emails load slowly on iPad and iPhone? Some iPhone and iPad users complained that since the iOS 15.4 update, Mail app on their iPhones and iPads doesn't automatically fetch, it takes a long time to load or closes unexpectedly. They've tried force quitting the mail app and restarting the iPhone and iPad devices and that didn't fix the problem, is there any way to fix it? Don’t worry, follow these solutions.
1. Check Email account
Try accessing your email account from an email client on your Mac or other different location, or log into your email account on the browser website to make sure your email account is working.
2. Set Fetch New Data option
Mail application provide a feature to set how you want email message to be fetched, Automatically, Manually, Hourly, Every 30 Minutes, Every 15 Minutes. The default option is Automatically, here we change it to Every 15 Minutes, and you get an email notification as soon as the client-server receives an email and your device is connected to the internet, irrespective of whether the mail is in your device's Inbox or not. Go to iPhone and iPad Settings -> Mail -> Accounts -> Fetch New Data -> Every 15 Minutes.
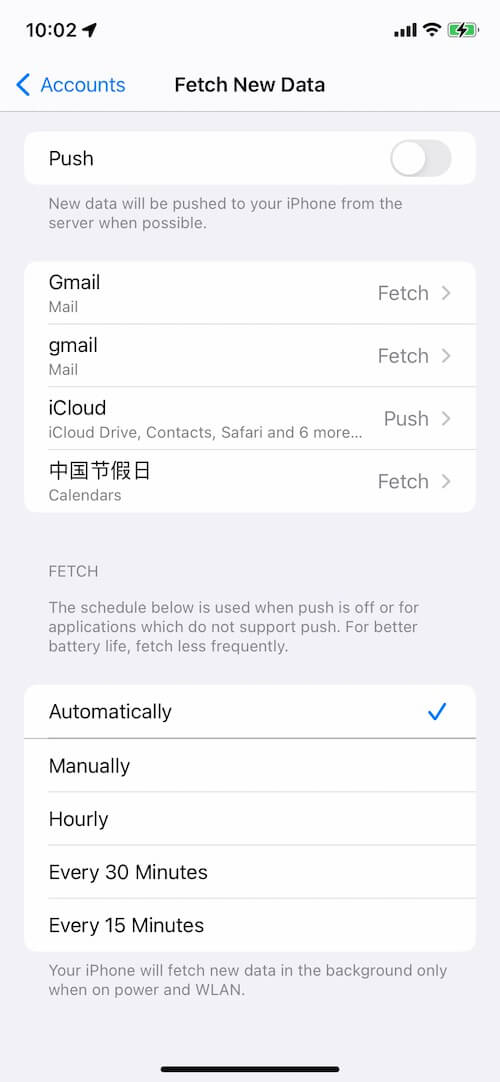
3. Turn off Protect Mail Activity
Mail Privacy Protection works by hiding your IP address and loading remote content privately in the background, which will add a lot of extra processing overhead during the download of emails from your email provider. Go to iPhone and iPad Settings -> Mail -> Privacy Protection -> Protect Mail Activity -> Turn it OFF.
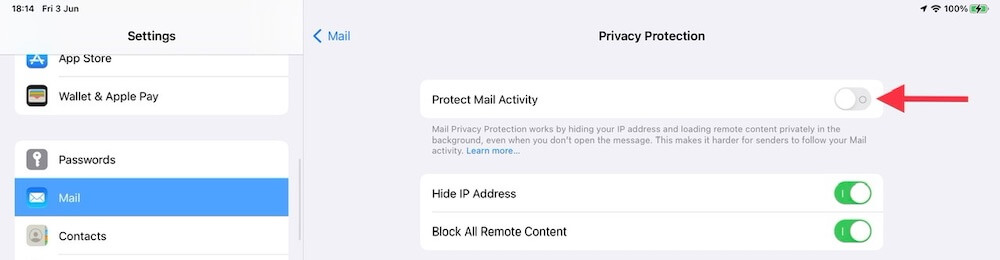
4. Update iOS and iPadOS
Apple developers may fix this issue or optimize in newer iOS and iPadOS versions, it is necessary to check and update your iOS and iPadOS. Go to iPhone and iPad Settings -> General -> Software Update.
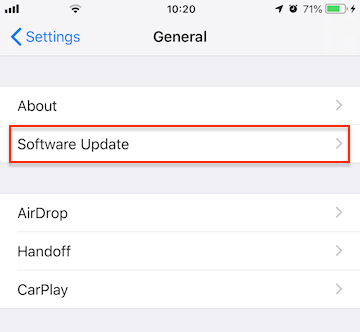
5. Check iPhone and iPad storage space
If your iPhone or iPad is currently running low on free space, there won't be enough space to download and load email content, especially if you have a lot of emails in your mailbox. First check the available storage space on your iPhone and iPad, go to iPhone and iPad Settings -> iPhone Storage or iPad Storage. If your iPhone and iPad available storage is low, delete some large game applications, transfer photos and videos to the computer, and then delete them from the iPhone and iPad.

6. Clean up iPhone or iPad cache files
Mail app cache files can also cause this problem, Mail and iPhone, iPad device do not provide an option to clean these cache files. Here we use the third-party application - iPhone Cleaner to clean up iPhone or iPad cache files. You need to connect your iPhone or iPad with a computer by a USB cable, and download and install iPhone Cleaner on this computer.
Run iPhone Cleaner application, and you can scan and find all junk files, photo &videos, large files and large apps which takes up most of your iPhone storage space, and then remove them with one click.
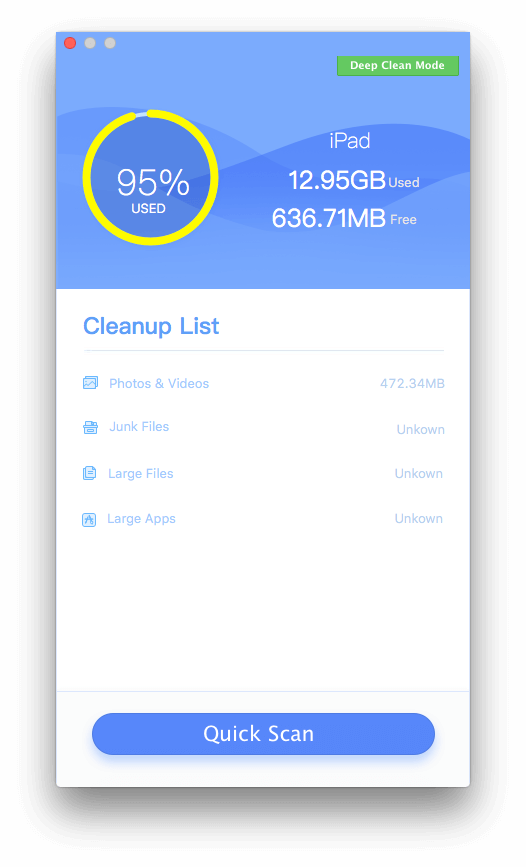
Access the Deep Scan Mode, and click the System Cleanup tab, it can remove iPhone Diagnostic & Usage Data, Downloaded Temp Files, User Storage, iTunes Photo Caches, iTunes Sync-failed Files to free up your iPhone cache files.
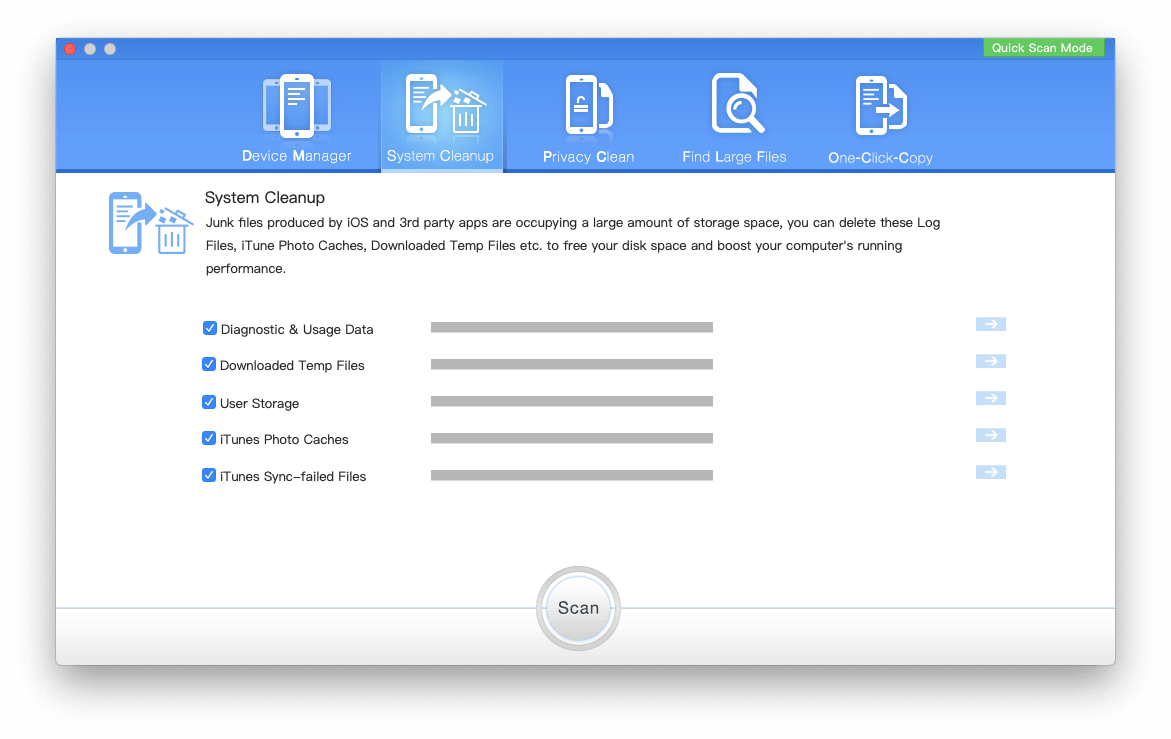
About Fireebok Studio
Our article content is to provide solutions to solve the technical issue when we are using iPhone, macOS, WhatsApp and more. If you are interested in the content, you can subscribe to us. And We also develop some high quality applications to provide fully integrated solutions to handle more complex problems. They are free trials and you can access download center to download them at any time.
| Popular Articles & Tips You May Like | ||||
 |
 |
 |
||
| How to Recover Deleted Text Messages from Your iPhone | Top 6 reasons WhatsApp can’t backup | How to Clean up Your iOS and Boost Your Device's Performance | ||


