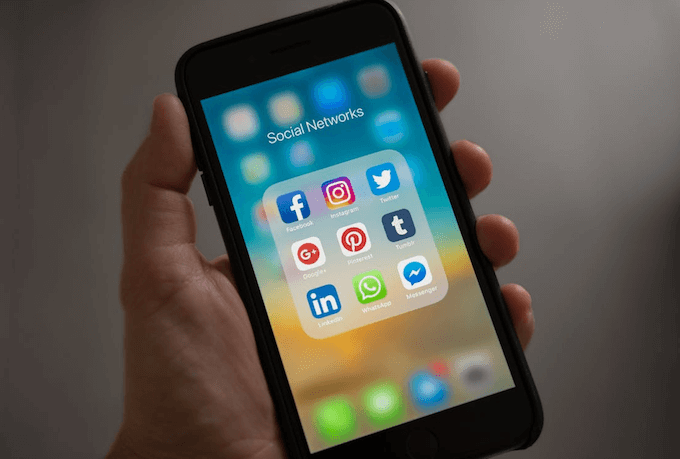WhatsApp allows users to export individual or group chat histories as a Zip file on iPhone. However, some users report encountering an error when attempting to export a chat, even after quitting WhatsApp or restarting the iPhone without success. If you're facing the same issue, this guide will walk you through possible solutions to fix it.
1. WhatsApp Chat Export on iPhone
How to Export WhatsApp Chat History:
1. Open the WhatsApp app, go to the chat you want to export.
2. Tap the contact or group name at the top. Select Export Chat.
3. Choose Attach Media or Without Media. Share the exported chat via Messages, Mail, or other apps.

Limitations of Exporting WhatsApp Chats:
1. The exported chat is saved as a ZIP file, containing a .txt file and optional media attachments. When exporting via email, the attachment is limited to about 20–25 MB due to mail service restrictions.
2. Exporting Large WhatsApp Chats with All Media Included
Over time, your WhatsApp chats may accumulate a large amount of content, including videos, voice messages, photos, and documents. Using WhatsApp's built-in export feature for large chats with all media is not recommended, because:
1. WhatsApp may automatically trim long messages or media-heavy chats without warning.
2. The exported .txt file format contains a lot of content that may be difficult to read and navigate.
Recommended Solution: Use WhatsApp Pocket
To export large chats along with all media in a more readable and complete format, consider using a third-party tool like WhatsApp Pocket. It allows you to:
• Export full WhatsApp chats as HTML files you can view in any web browser.
• Save all media files (photos, videos, voice messages, documents) and contacts separately.
• Export WhatsApp data directly from your iPhone or from an iPhone backup.
Steps to Use WhatsApp Pocket:
1. Download and install WhatsApp Pocket on your computer.
2. Connect your iPhone to the computer via USB. Launch the app and select your device under the iOS Device tab. Wait while the software scans and loads your WhatsApp data. Select the chats you want to export. Click Export to HTML to save the chat history along with all media.
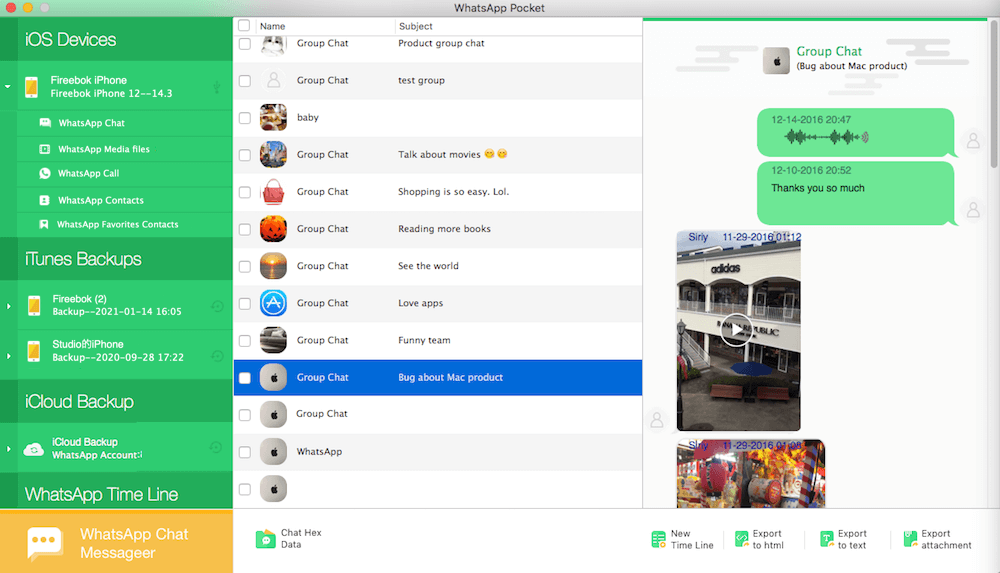
About Fireebok Studio
Our article content is to provide solutions to solve the technical issue when we are using iPhone, macOS, WhatsApp and more. If you are interested in the content, you can subscribe to us. And We also develop some high quality applications to provide fully integrated solutions to handle more complex problems. They are free trials and you can access download center to download them at any time.