When the iPhone message notification preview displays the full message but, upon entering the Messages app, some text conversations suddenly only show the first letter of each message, what should you do? This is an issue some iPhone users are experiencing. How can you make sure the Messages app fully loads all text content? Don't worry— this article will guide you through the steps to resolve it.
1. Refresh the Messages Text Page
Go to the text message page that displays only first letters, and press and hold the iPhone screen to scroll up and down to refresh the text message. This simple step often works for some iPhone devices.
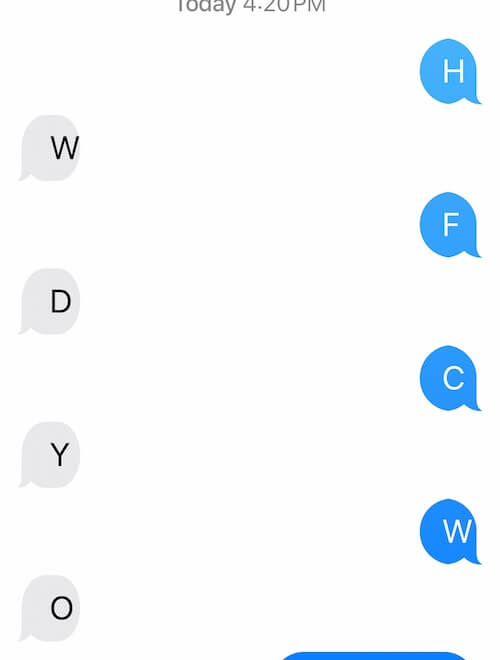
2. Force Quit the Messages App
To force quit the Messages app: from the Home Screen, swipe up from the bottom of the screen and pause in the middle of the screen. Swipe right or left to find the Message app, then swipe up on the Message app's preview to close the app.

3. Restart Your iPhone
Force restart iPhone to fix it by following these steps: a. Press and quickly release the Volume Up button. b. Press and quickly release the Volume Down button. c. Press and hold the Side button until the Apple logo appears, then release the Side button. This process may take up to 20 seconds. Do not release the Side button when prompted to slide power off.

4. Turn Off and Turn On iMessage
All iMessage content is stored on the iCloud server. Turning iMessage off and on will reload the iMessage content on your iPhone: Go to iPhone Settings -> Messages. Turn off iMessage and then turn it back on.

5. Change Text Font Size
Adjusting the text font size can sometimes load all text message content: Go to iPhone Settings -> Accessibility -> Display & Text Size. Turn off Bold Text and Larger Text.
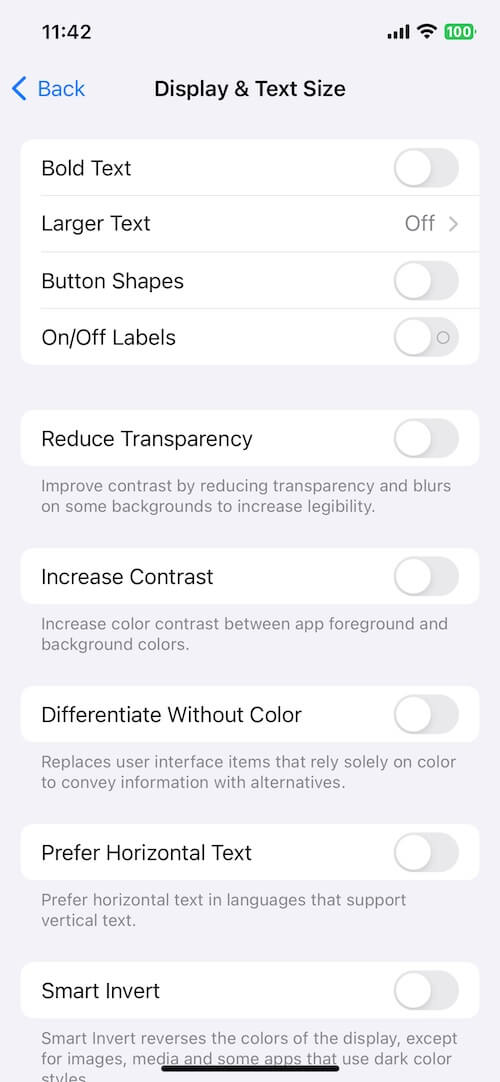
6. Free Up iPhone Storage Space
Go to iPhone Settings -> General -> iPhone Storage to check the iPhone available storage space, and have a try to delete some unnecessary apps, remove some videos, clean up some large apps’ cache data to get more iPhone storage space.

Or use iPhone Cleaner application to delete iOS system junk files, cache files, private data, other data and other unnecessary data.

About Fireebok Studio
Our article content is to provide solutions to solve the technical issue when we are using iPhone, macOS, WhatsApp and more. If you are interested in the content, you can subscribe to us. And We also develop some high quality applications to provide fully integrated solutions to handle more complex problems. They are free trials and you can access download center to download them at any time.
| Popular Articles & Tips You May Like | ||||
 |
 |
 |
||
| How to Recover Deleted Text Messages from Your iPhone | Top 6 reasons WhatsApp can’t backup | How to Clean up Your iOS and Boost Your Device's Performance | ||
