After updating to macOS Sequoia, some Mac users have reported that they can no longer open certain files — such as .srt, .odd, and even common formats like .pdf and .mp4. When trying to open these files, a warning appears: "Apple cannot verify that 'filename' is free of malware that may harm your Mac or compromise your privacy". This message is triggered by macOS Gatekeeper, a security feature designed to block potentially unsafe files or applications. The warning may result from the file itself or the application used to open it.
In this article, we’ll walk you through several solutions to fix the issue and safely open your files.
1. Remove the Quarantine Flag
If the file wasn’t created on your Mac — for example, if it was downloaded from an untrusted website — macOS may have marked it with a quarantine flag, preventing it from being opened. To remove the quarantine attribute, use the Terminal: xattr -d com.apple.quarantine /path/to/filename
Or, to remove all extended attributes recursively from a file or folder: xattr -c -r /path/to/filename
Only do this if you're confident the file is safe.
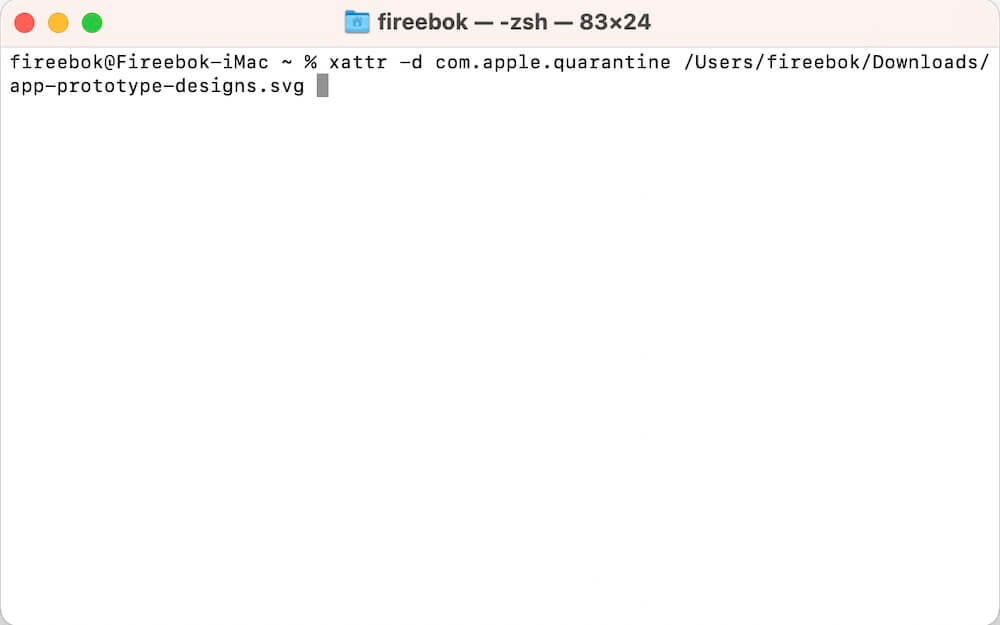
2. Uninstall or Update the Current Opening Application
Gatekeeper may block files if they are associated with applications that are not from the App Store or identified developers. To fix this:
1. Right-click the file and select Get Info.
2. Check the Open with section to see which application is being used.
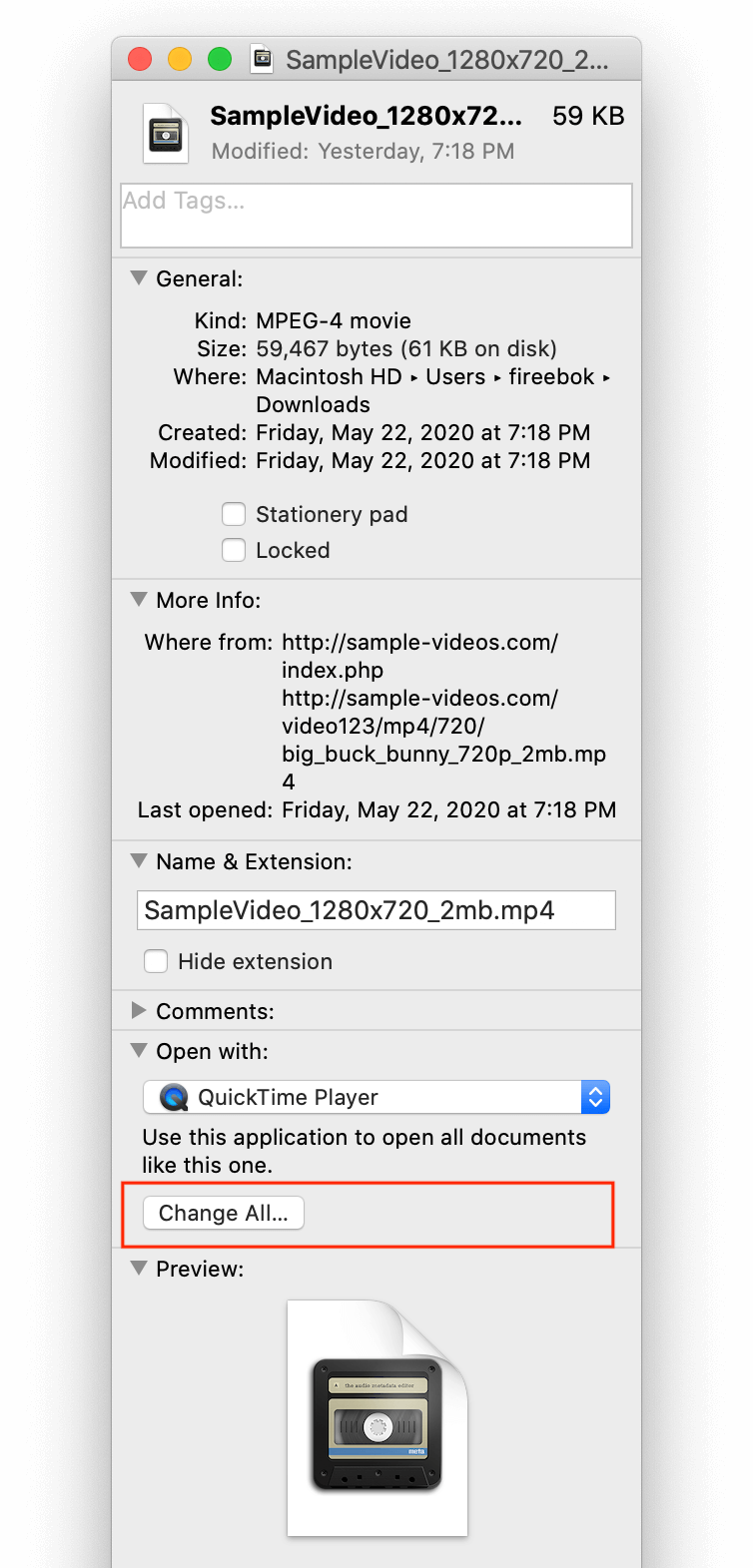
3. If it's outdated or untrusted, either: uninstall the app, or visit the developer’s official website to download the latest version that supports macOS Sequoia.
To completely remove an application and all of its related files, you can use a trusted third-party tool like PowerSuite . It’s available on the Mac App Store and includes an Uninstall feature to cleanly remove apps and their associated files in one click.

3. Change the Default “Open With” Application
To prevent the malware warning, you can switch to a trusted application as the default opening application:
1. Right-click the file and choose Get Info.
2. Under the Open with section, select a built-in macOS app or another trusted application.
3. Click Change All… button to apply this setting to all files with the same format.
If you want to view and manage other file types associated with an outdated or unverified app, use: PowerSuite -> Tools -> OpenFiles Pro
This feature lets you:
• View all file types associated with a specific application
• Batch edit and change the default “Open With” application for multiple formats
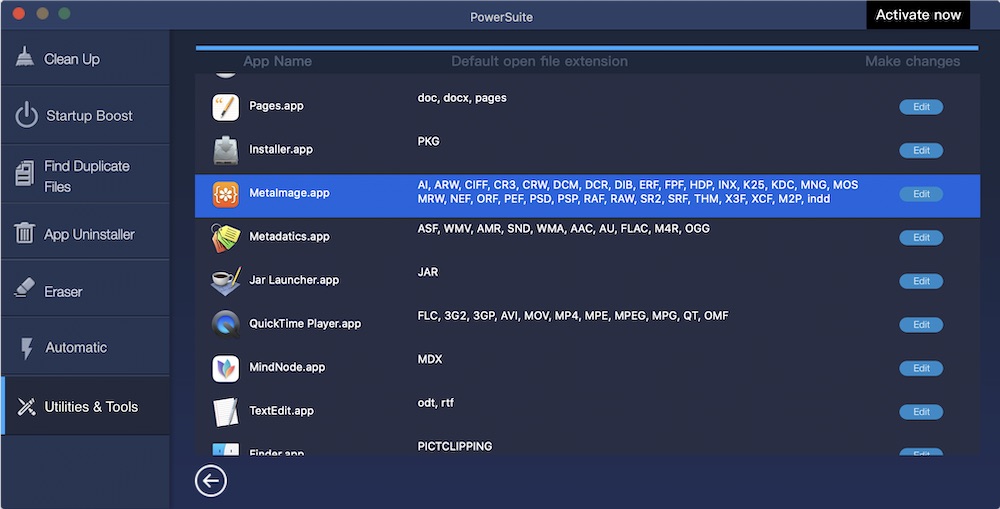
| More Related Articles | ||||
 |
1. How to sync all your bookmarks on different browsers on Mac? 2. How to fix your macOS system storage is so huge |
|||
About Fireebok Studio
Our article content is to provide solutions to solve the technical issue when we are using iPhone, macOS, WhatsApp and more. If you are interested in the content, you can subscribe to us. And We also develop some high quality applications to provide fully integrated solutions to handle more complex problems. They are free trials and you can access download center to download them at any time.
| Popular Articles & Tips You May Like | ||||
 |
 |
 |
||
| Five ways to recover lost iPhone data | How to reduce WhatsApp storage on iPhone | How to Clean up Your iOS and Boost Your Device's Performance | ||