Some iPhone 16 users, and others who have updated to iOS 18, have reported that Siri doesn't respond to the "Hey Siri" command unless they press the side button, even after completing the Siri setup. If you've already tried turning Siri off and back on without success, here are some steps you can follow to resolve the issue.
1. Restart Your iPhone
Restarting your iPhone can often resolve unknown issues. Here’s how to force restart:
• Press and quickly release the Volume Up button.
• Press and quickly release the Volume Down button.
• Press and hold the Side button until the Apple logo appears (this may take up to 20 seconds). Make sure to keep holding the Side button even if the "Slide to Power Off" screen appears.

2. Use "Prefer Spoken Responses"
Ensure that Siri responds audibly by enabling "Prefer Spoken Responses": Go to Settings -> Siri & Search -> Tap Siri Responses. Select "Prefer Spoken Responses" instead of "Automatic". This will ensure Siri speaks responses even when Silent mode is on.
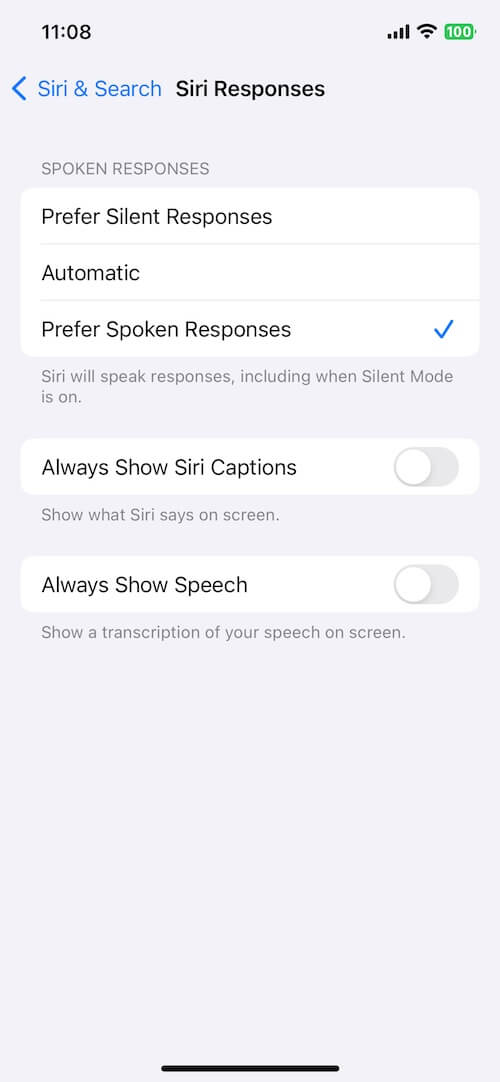
3. Change Siri’s Voice and Language
If Siri's voice or language differs from your iPhone’s language settings, it may cause issues. To sync these settings:
• Go to Settings -> General -> Language & Region.
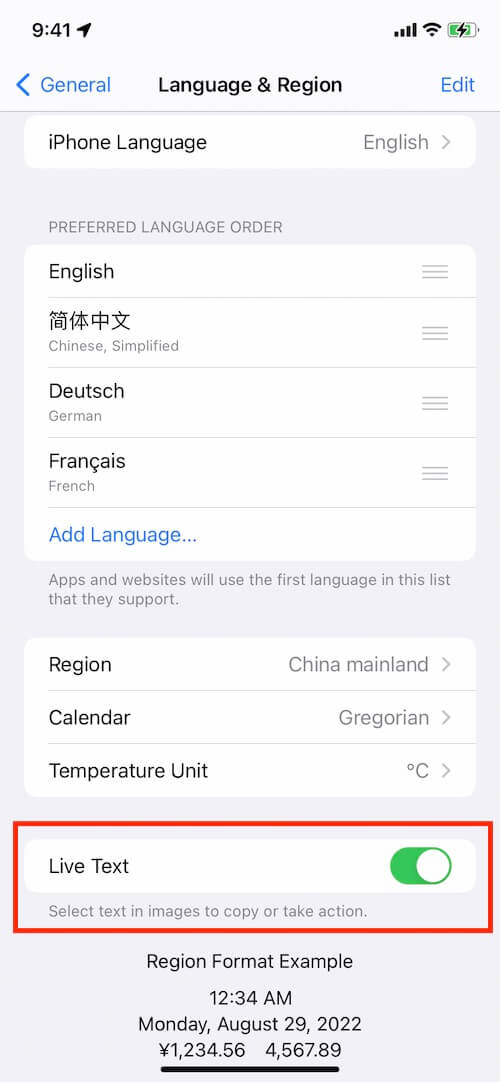
• Then go to Settings -> Siri & Search -> Siri Voice or Language and ensure Siri's language matches your iPhone's settings.
4. Enable "Allow Siri When Locked"
To use Siri even when your iPhone is locked: Go to Settings -> Siri & Search, and toggle on Allow Siri When Locked and enter your passcode if prompted.
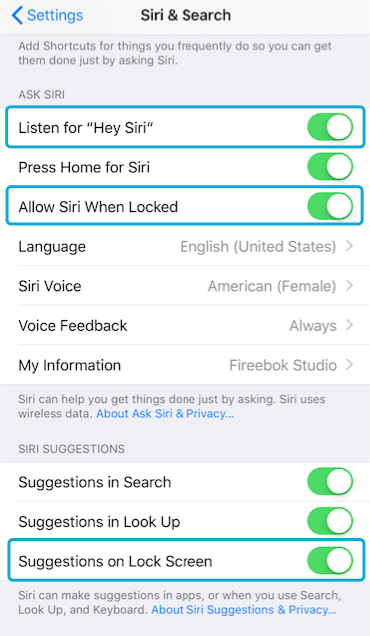
5. Turn Off Content & Privacy Restrictions
Content and privacy restrictions may prevent Siri from working properly: Go to Settings -> Screen Time -> Content & Privacy Restrictions. Turn off Content & Privacy Restrictions if enabled.
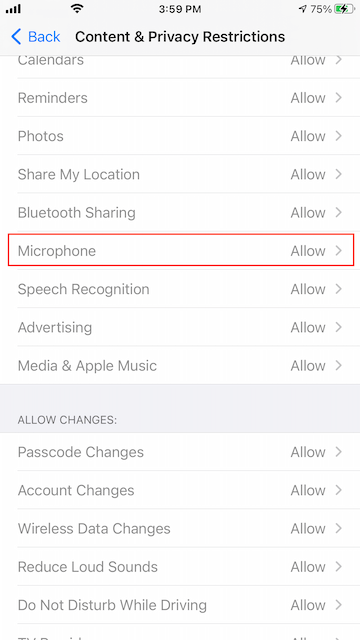
6. Reset Siri’s Voice Recognition
If Siri still isn't responding, try resetting Siri's voice recognition: Go to Settings -> Siri & Search, turn off Listen for "Hey Siri", and then turn off Siri. Turn Siri back on, and when prompted, set up "Hey Siri" again by following the on-screen instructions.
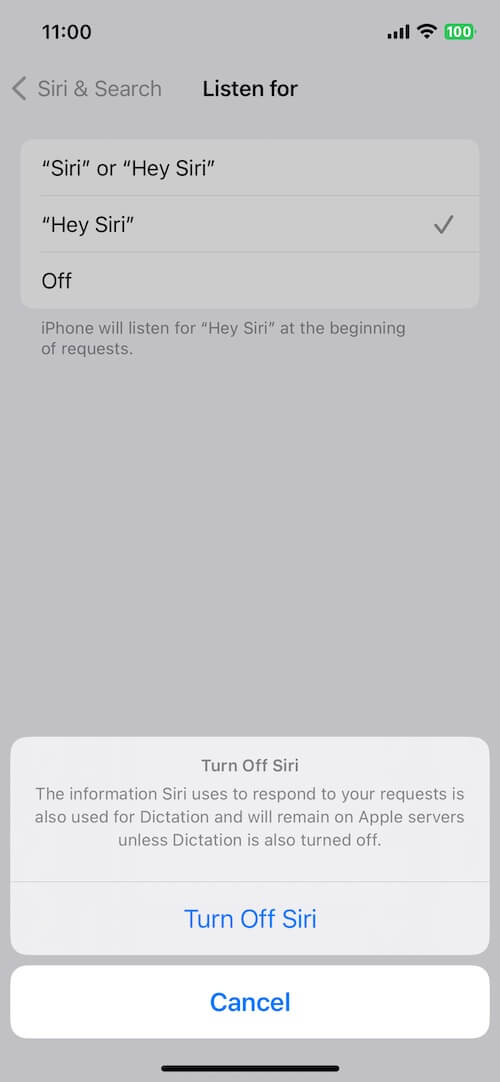
About Fireebok Studio
Our article content is to provide solutions to solve the technical issue when we are using iPhone, macOS, WhatsApp and more. If you are interested in the content, you can subscribe to us. And We also develop some high quality applications to provide fully integrated solutions to handle more complex problems. They are free trials and you can access download center to download them at any time.
| Popular Articles & Tips You May Like | ||||
 |
 |
 |
||
| How to Recover Deleted Text Messages from Your iPhone | Top 6 reasons WhatsApp can’t backup | How to Clean up Your iOS and Boost Your Device's Performance | ||
