Apple provides iPhone users with the option to back up their device data locally on their computer, with the data stored in the MobileSync Backup folder. However, if you have multiple iPhones and iPads backed up on your computer, this folder will take up a significant amount of computer storage space. Many users may wish to copy, move, or delete this folder, but they are concerned about whether these actions will affect the integrity of their backups and restore functions. In this article, we will discuss how to safely manage the MobileSync Backup folder on your computer.
1. Check the iPhone Backup State
Before you proceed to manage the content of the iOS backup folder, it's crucial to ensure that the current backup process for your iPhone or iPad has been completed. Otherwise, any actions taken would be ineffective. You can verify the backup status by accessing the General or Summary page in Finder or the iTunes application. Click on the "Manage Backups" button and right-click on the backup to reveal it in Finder. Alternatively, you can access the backup folder directly using the file path on your computer. For Mac users, the path is /Users/~/Library/Application Support/MobileSync/Backup/, while for PC users, it is \Users~\AppData\Roaming\Apple Computer\MobileSync\Backup. Open the Status.plist file and ensure that the backup date is current and the SnapshotState is marked as "finished."
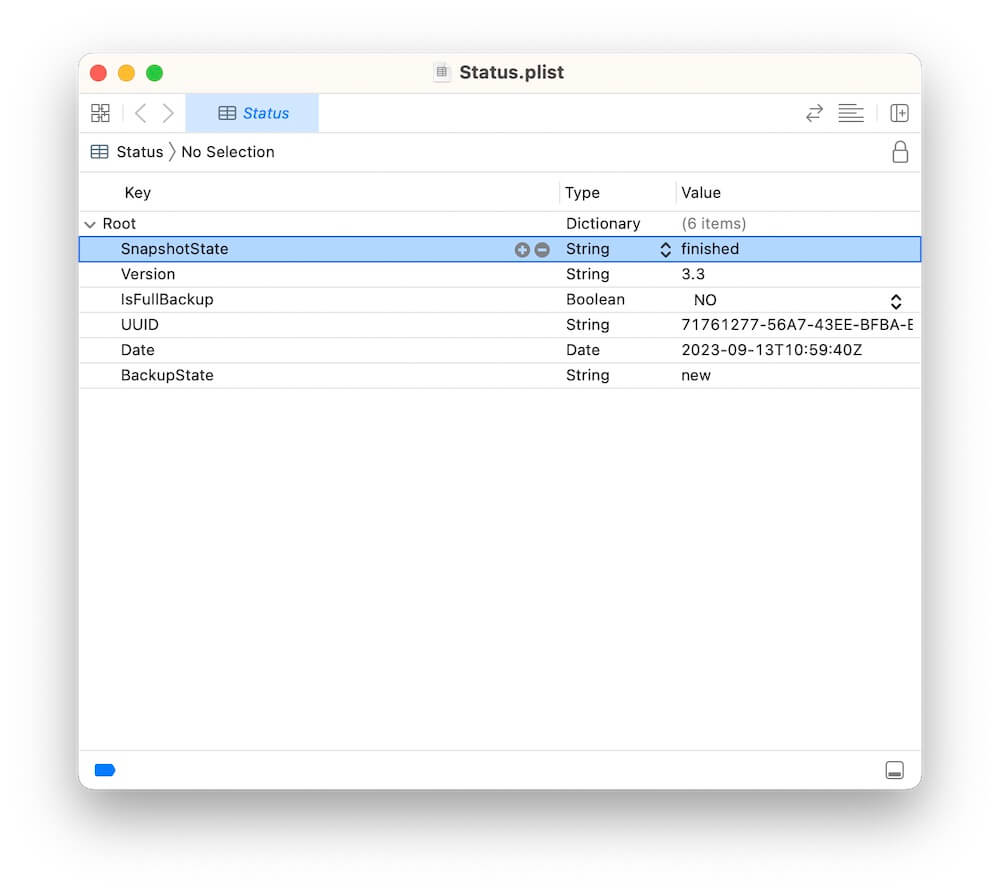
2. Copying and Deleting the MobileSync Backup Folder
The MobileSync Backup folder may contain multiple iOS Backup folders, each of which is independent. Therefore, copying or deleting the entire MobileSync Backup folder or any backup folder within it will not cause any problems. If your iPhone and iPad devices are connected for backup in the future, a new backup folder will be generated on your computer.
3. Moving the MobileSync Backup Folder
You can relocate and move the MobileSync Backup folder on an external hard drive using a symbolic link. This way, every backup operation performed on your computer will automatically back up your iOS device to the designated external hard drive. To move the MobileSync Backup folder to an external hard drive: For Mac users: Open Terminal and enter the command: ln -s "/Volumes/your Volume/MobileSync/Backup" "/Users/UserName/Library/Application Support/MobileSync". For PC users: Open a command prompt and enter the command: MkLink /J "%AppData%\Apple Computer\MobileSync\Backup" "E:\MobileSync\Backup".
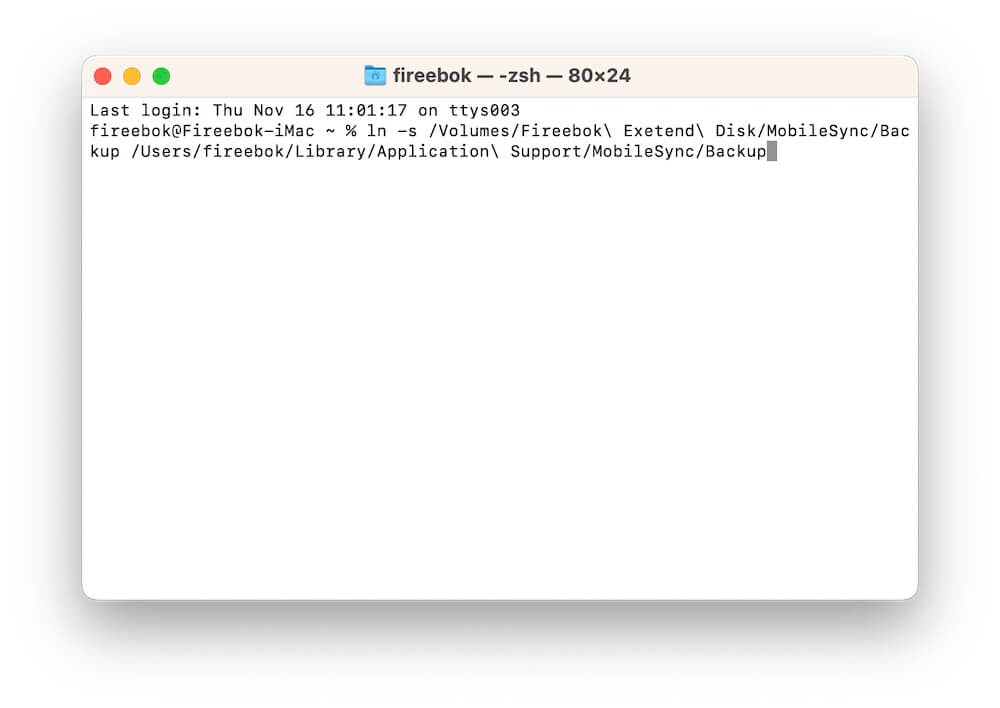
4. Extracting MobileSync Backup Content
After copying or moving the MobileSync Backup folder, users may wonder how to view its contents. We recommend using Fone Rescue to read and extract iOS backup data, including photos, videos, contacts, messages, notes, call logs, voicemails, and voice memos, as well as third-party application data.
Download and install the Fone Rescue application on your computer. Open Fone Rescue application, and select the "Recover From iTunes Backup" tab and click the "Select" button to open the moved backup folder.
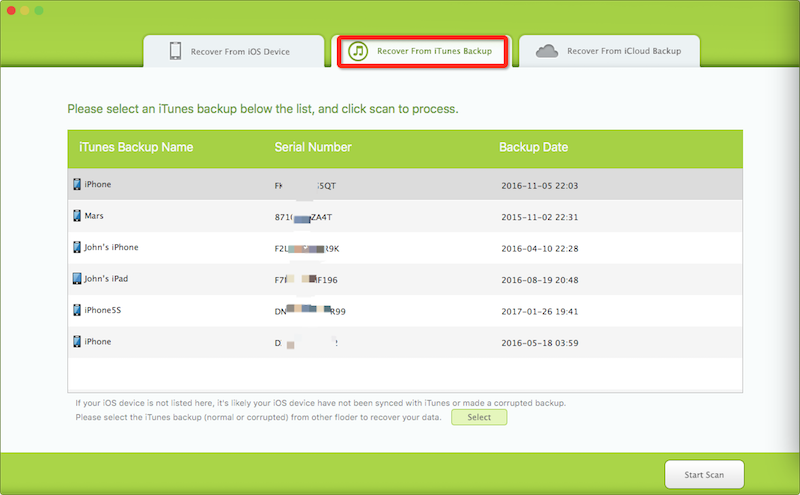
Once the scanning is complete, you can view the iPhone and iPad backup data. Select any data you wish to save and click the "Export" or "Recover" button to proceed.
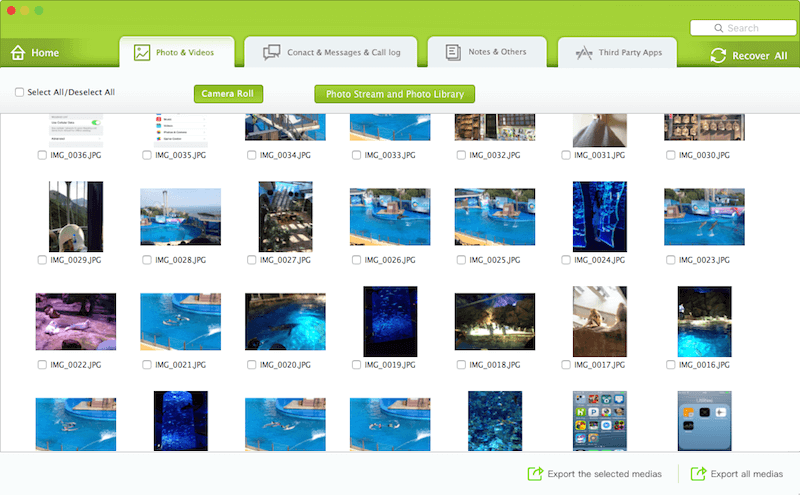
About Fireebok Studio
Our article content is to provide solutions to solve the technical issue when we are using iPhone, macOS, WhatsApp and more. If you are interested in the content, you can subscribe to us. And We also develop some high quality applications to provide fully integrated solutions to handle more complex problems. They are free trials and you can access download center to download them at any time.
| Popular Articles & Tips You May Like | ||||
 |
 |
 |
||
| How to Recover Deleted Text Messages from Your iPhone | Top 6 reasons WhatsApp can’t backup | How to Clean up Your iOS and Boost Your Device's Performance | ||
