Have you ever encountered a situation where you can't open an outdated iPhoto library in the latest Apple Photos app? This is a common problem encountered when trying to migrate or merge photos from an old iPhoto library (stored on an old Mac or external hard drive) to iCloud on a new Mac. Sometimes, users report that photo metadata is lost during the migration process.
If you are facing a similar problem and are worried about not being able to preserve photos and metadata, this article will guide you to find a solution to safely extract content from the old iPhoto library without losing data.
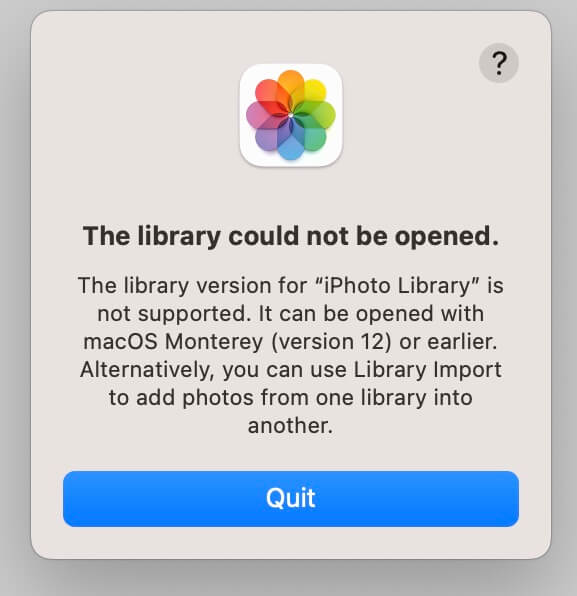
1. Where Is Photo Metadata Stored in an Old iPhoto Library?
Neither the iPhoto nor the Apple Photos app stores images and metadata within the app itself. Instead, all photos and related information are stored inside a library file. To locate this file, use Finder on your old Mac or external hard drive to search for files ending in .iphotolibrary. This package contains your images, metadata, albums, and other important photo information.

2. Export Photos and Metadata from an Old iPhoto Library Using Photo Exifer
If your old iPhoto Library.iphotolibrary file fails to open due to an error, you can still retrieve your original photos, albums, and complete metadata—including titles, keywords, GPS data, and more—without using the Apple Photos app.
The third-party tool Photo Exifer supports both old and new photo libraries and allows you to export photos as well as album structure and metadata. Follow these steps:
1. Download and install Photo Exifer on your Mac.
2. Launch the Photo Exifer app and go to File -> Open Photo Library…, select your old iPhoto Library.iphotolibrary. It will scan and load all photos and metadata in the photo library.
3. Select all photos in Photo Exifer, then go to Quick Action and choose one of the following options: Export original photo(s) from Photo Library by year and month, or Export original photo(s) from Photo Library by albums, or Export original photos with photo library metadata -> Export original photos with photo library metadata by year and month.
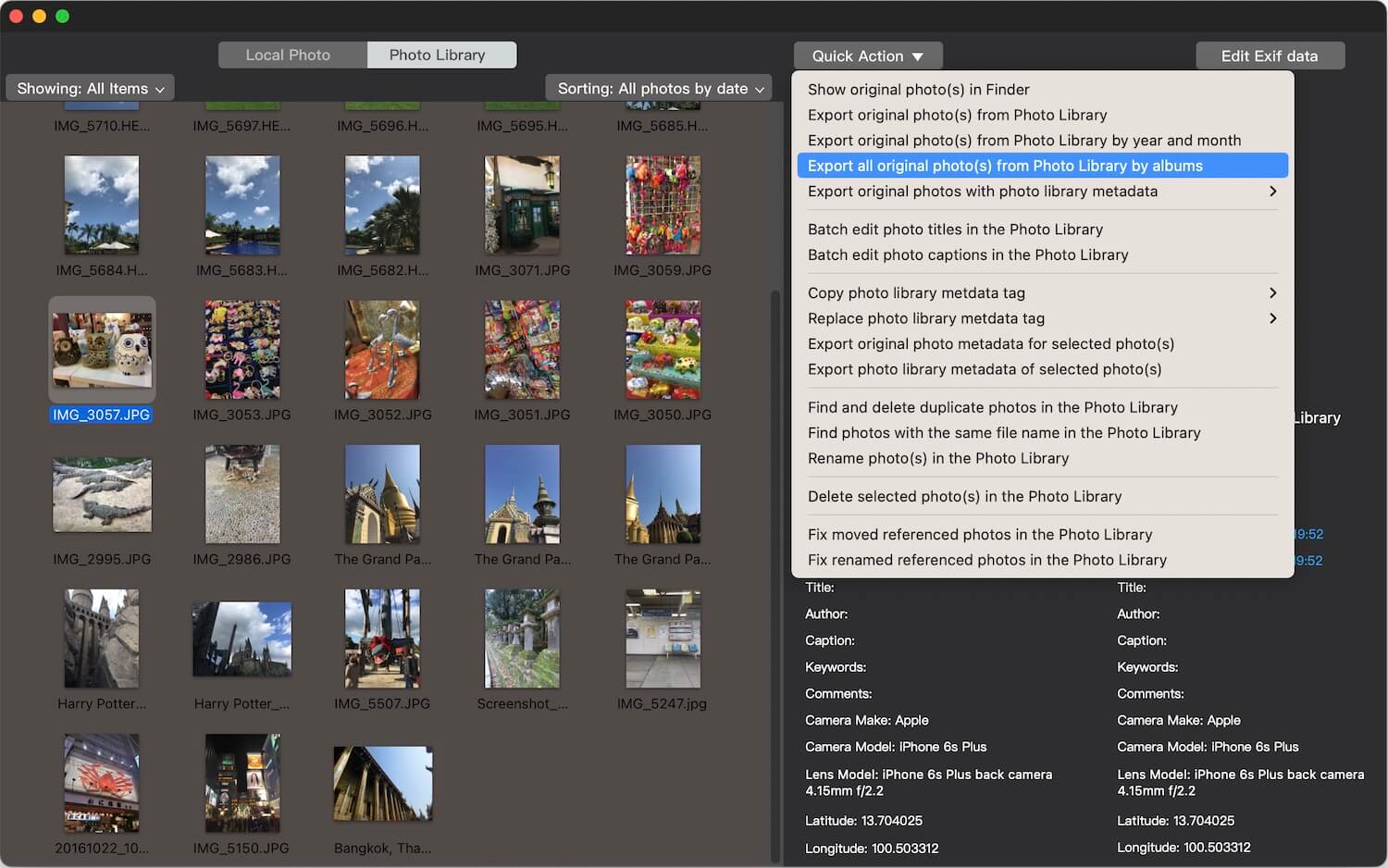
Photo Exifer will then successfully export your photos, preserving the original structure and metadata from the old iPhoto library.
3. Edit Photo Metadata in Apple Photos with Photo Exifer
If you want to modify photo metadata after importing your images into the Apple Photos app, Photo Exifer also offers a powerful batch editing feature. You can easily add, edit, or copy metadata tags such as titles, dates, GPS information, and more—with just a few clicks.

About Fireebok Studio
Our article content is to provide solutions to solve the technical issue when we are using iPhone, macOS, WhatsApp and more. If you are interested in the content, you can subscribe to us. And We also develop some high quality applications to provide fully integrated solutions to handle more complex problems. They are free trials and you can access download center to download them at any time.
| Popular Articles & Tips You May Like | ||||
 |
 |
 |
||
| Five ways to recover lost iPhone data | How to reduce WhatsApp storage on iPhone | How to Clean up Your iOS and Boost Your Device's Performance | ||
