After importing photos into the Apple Photos app, many users are surprised to find that there’s no right-click option like "Show in Finder" to locate the original files. Even when users try to explore the Photos Library.photolibrary package, they often can’t find the original images directly.
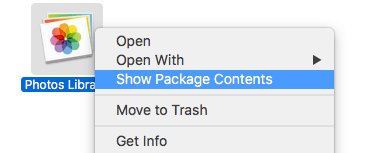
Additionally, if you've disabled the “Copy items to the Photos library” option in settings—meaning your photos are added as reference files—you might see a warning that says: “A photo or video is either offline or cannot be found. Click Find Original to reconnect”.
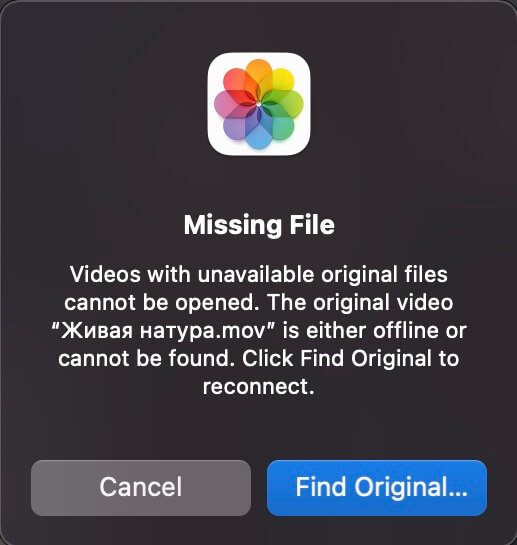
So where exactly are the original files stored in the Photos app? And how can you view them or reconnect them if the link is broken?
1. Where Are the Original Files Stored in Apple Photos?
First, it’s important to understand the role of the "Copy items to the Photos library" setting in the Photos app:
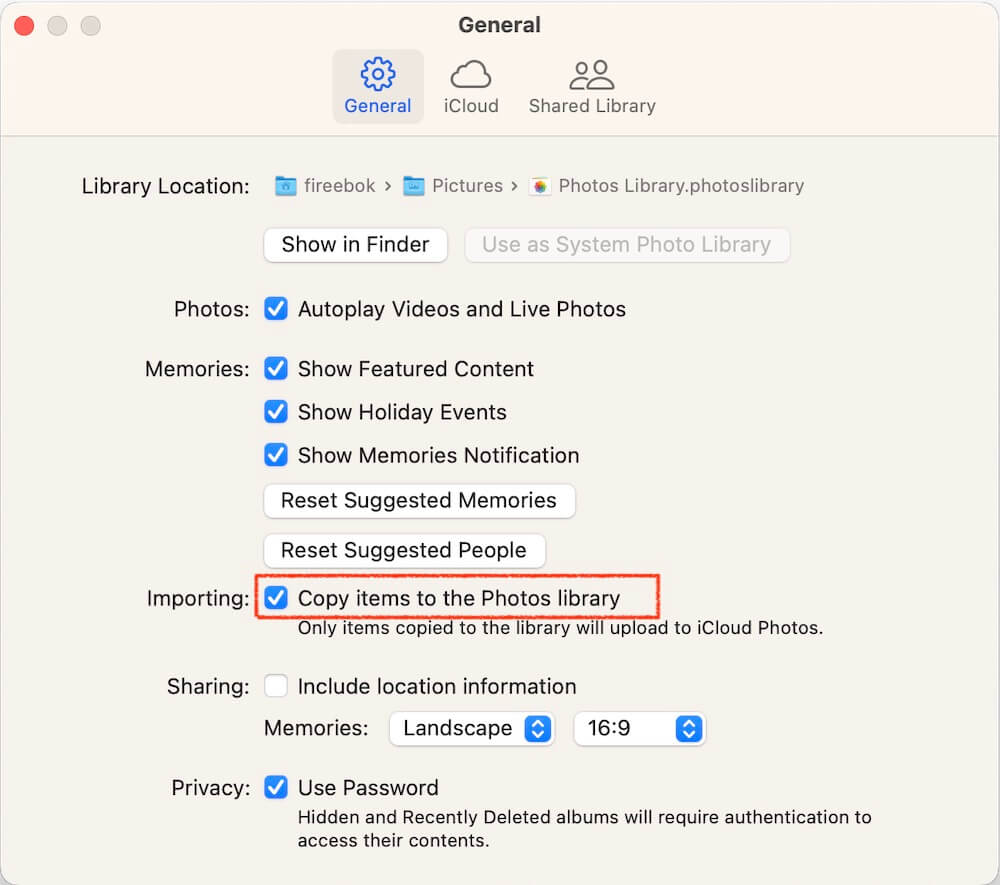
a) If "Copy items to the Photos library" is enabled:
• The Photos app will copy all original files into the Photos Library package. These files are stored in: /Users/~/Pictures/Photos Library.photolibrary -> Originals folder.
• However, the file names are replaced with unique IDs generated by the Photos app, making it difficult to identify them by name.
b) If "Copy items to the Photos library" is disabled:
• The Photos app does not copy the original files.
• Instead, it stores thumbnails and references the original files from their original locations on your Mac.
• If those files are moved, renamed, or permissions are changed, Photos will lose the link and display an error asking you to locate the original file manually.
2. How to View Original Files in Apple Photos
There are two main ways to view original files in the Photos app:
a) Use the Apple Photos app's Built-in Export Option:
• Select the photo(s) in the Photos app, go to File -> Export -> Export Unmodified Original for [X] Photo(s).

• This lets you save the original files to a folder of your choice.
b) Use a Third-Party App -- Photo Exifer:
• Photo Exifer offers a "Show Original photo(s) in Finder" feature that helps you locate original files without needing to export them.
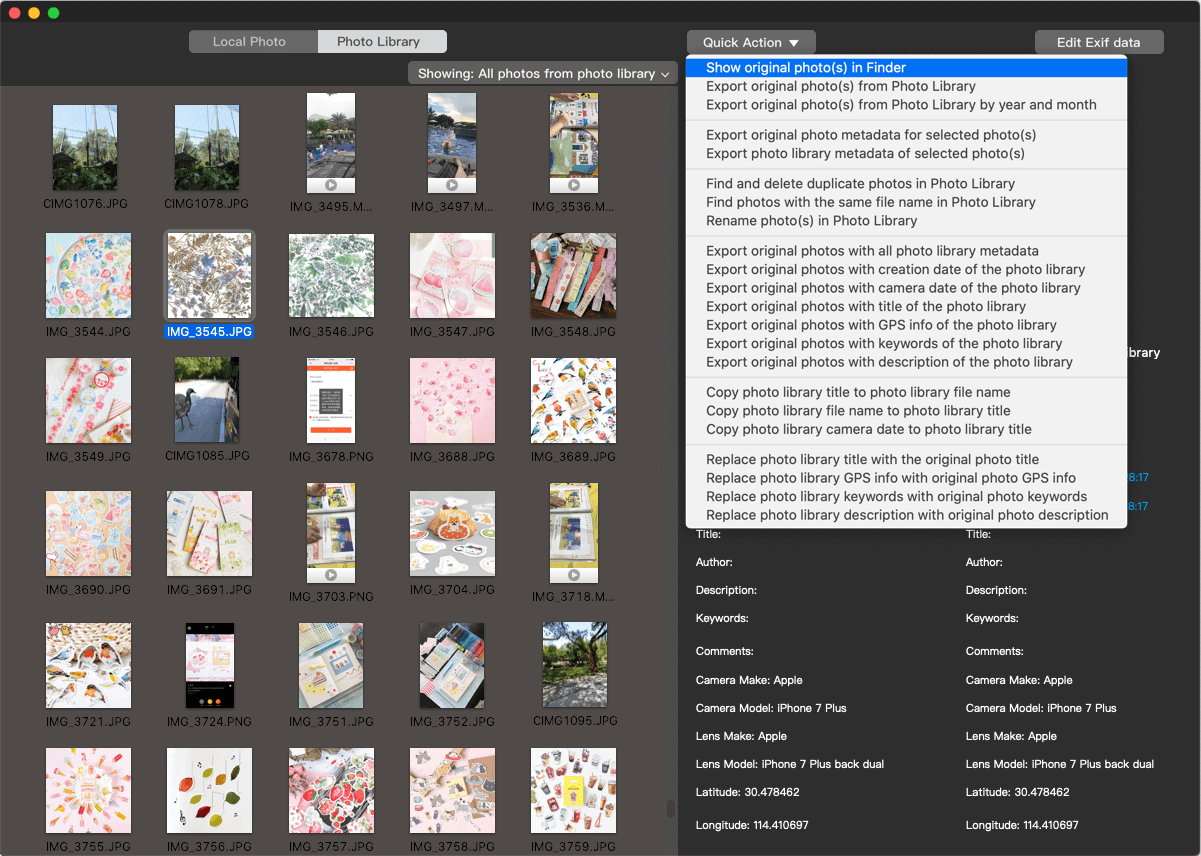
• This can save time, especially when working with many images.
3. How to Reconnect Original Files to the Photos App
If your original files were referenced (not copied into the library), and you've moved or renamed them or changed the folder’s permissions—Photos won’t be able to locate them and will ask you to reconnect.
To reconnect files manually:
• Click "Find Original" button when prompted and navigate to the file’s new location in Finder.
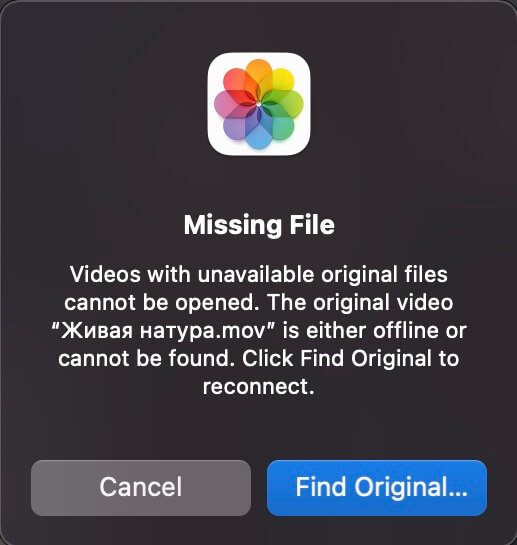
To reconnect files in bulk using Photo Exifer:
1. Open Photo Exifer and switch to the Photo Library tab.
2. Use the filter option: Showing: Missing referenced photos in photo library.
3. Select the photos, click Quick Action -> Fix moved referenced photos in the Photo Library, or Fix renamed referenced photos in the Photo Library, and the app will help you restore the connection automatically.
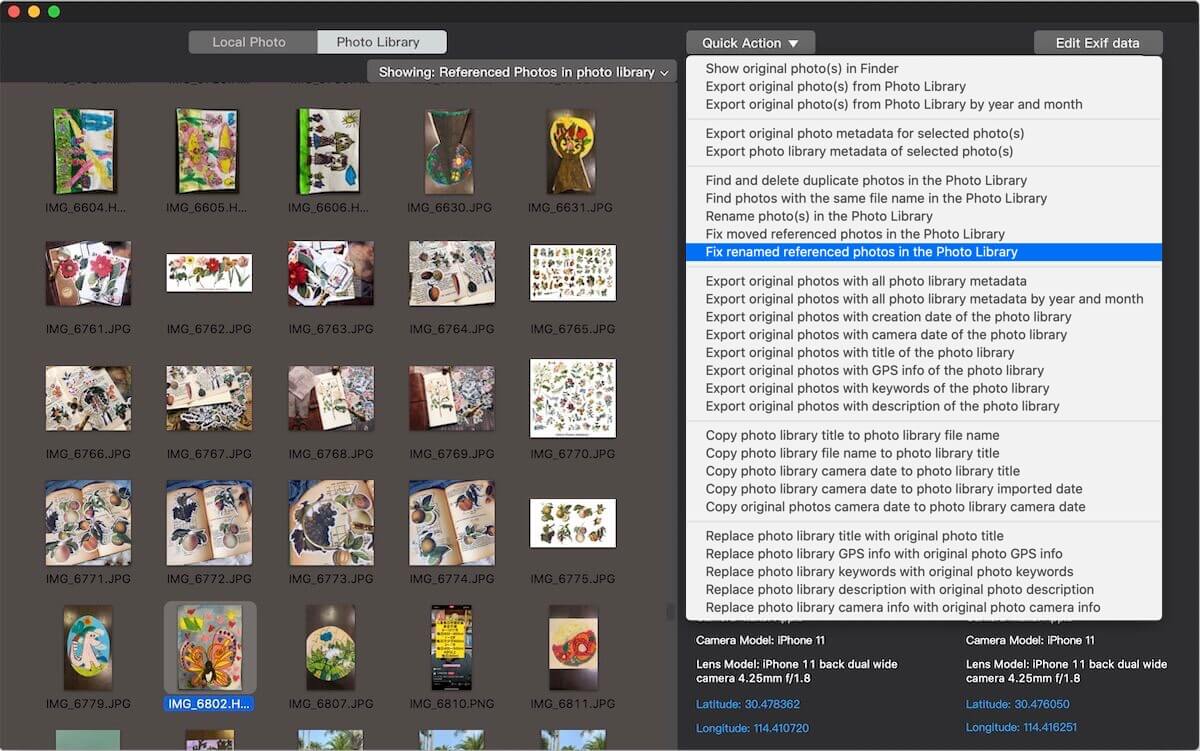
About Fireebok Studio
Our article content is to provide solutions to solve the technical issue when we are using iPhone, macOS, WhatsApp and more. If you are interested in the content, you can subscribe to us. And We also develop some high quality applications to provide fully integrated solutions to handle more complex problems. They are free trials and you can access download center to download them at any time.
| Popular Articles & Tips You May Like | ||||
 |
 |
 |
||
| Five ways to recover lost iPhone data | How to reduce WhatsApp storage on iPhone | How to Clean up Your iOS and Boost Your Device's Performance | ||
