If you’re editing a note and the Notes app suddenly crashes on your iPhone, you might find that some important notes have disappeared when you reopen the app. Have you experienced similar situations where your iPhone notes content disappeared or was lost? This article provides solutions to help you retrieve and recover accidentally lost notes on your iPhone.
Check if Your iPhone Has iCloud Notes Turned On
Go to iPhone Settings -> Apple ID -> iCloud -> Notes. If you have turned on iCloud Notes before losing the notes, your notes are stored on iCloud. If not, all notes will be stored on your iPhone's local disk. The storage location determines where you should retrieve and recover the lost notes from.
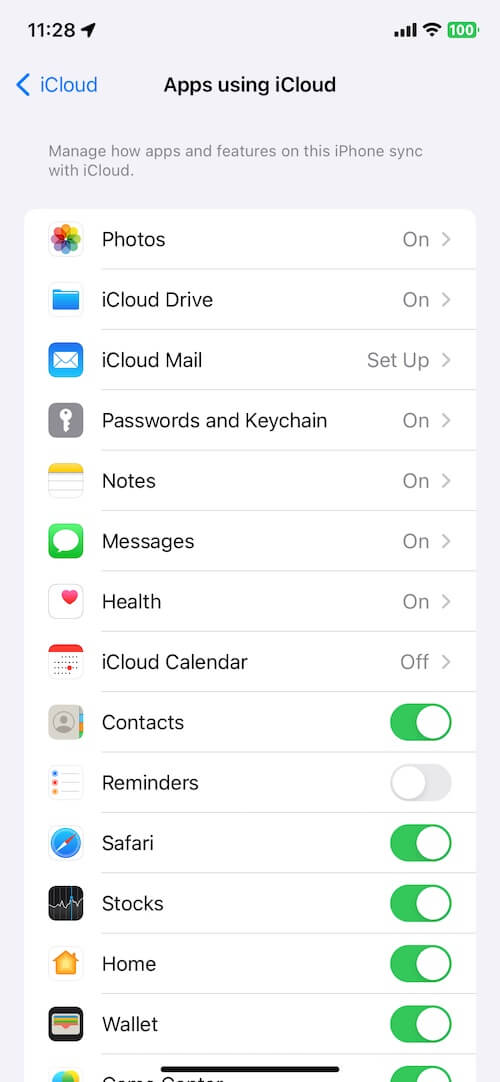
1. Restart Your iPhone
To avoid crashes and other iOS issues that can cause notes to disappear, restart your iPhone. This simple step can often resolve such problems. Press and hold the Side button and either Volume button until the power-off slider appears. Drag the slider to turn off the iPhone. Wait 30 seconds for your device to completely turn off. Press and hold the Side button until you see the Apple logo.
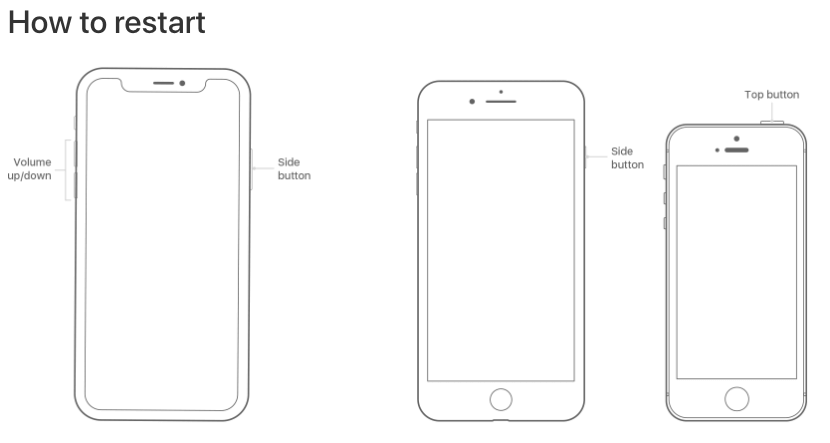
2. Check the Recently Deleted Folder
Notes that have been manually deleted or removed are temporarily moved to the Recently Deleted folder for 30 days before being permanently deleted. Open the Notes app, tap "Folders" at the top of the window, tap "Recently Deleted" to access the notes list, then tap the "Edit" button, select the note you want to recover, and tap the "Move" button to move it back to the desired folder.

3. Recover Notes from Backup
If you have backed up your iPhone to iCloud or a local computer, you can restore the backup to recover lost notes. Note that this process will overwrite all current data on your iPhone. To avoid losing current data, extract all important data from your iPhone before starting the restore process. Alternatively, use a third-party Fone Rescue application to extract only the lost notes from the backup without overwriting the entire iPhone backup.
Download and install Fone Rescue on your computer. Add the Fone Rescue app to the Full Disk Access list on your Mac to grant read permission for the iPhone backup.
Run the Fone Rescue application and click “Recover From iTunes Backup” or “Recover From iCloud Backup”. It will list all local iPhone backups. Select your iPhone backup and click the "Start Scan" button to read and scan the backup. After the scan is complete, click "Notes & Others" tab -> "Notes" to view and recover the lost notes.

4. Retrieve Notes from iCloud
If you turned on iCloud Notes on your iPhone, you can try to retrieve notes from the iCloud website or another iOS device using the same iCloud account. Go to iCloud.com, log in with your Apple ID and password, access the Notes app, find the notes folder and the Recently Deleted folder, and download the notes from iCloud.

5. Recover Notes from iPhone Disk
If you disabled iCloud Notes on your iPhone and do not have any backups, try to recover lost notes from the iPhone's local note database. Fone Rescue can help you recover notes directly from the iPhone database. Connect your iPhone to a computer. Run the Fone Rescue application to scan the iPhone device for lost notes. Then click Note & Others tab -> Note in the result view, it will list lost notes and exist iPhone notes, or click Hex Preview mode to search the deleted notes fragments and you can select them and click the “Export the selected Notes” button to save them.

About Fireebok Studio
Our article content is to provide solutions to solve the technical issue when we are using iPhone, macOS, WhatsApp and more. If you are interested in the content, you can subscribe to us. And We also develop some high quality applications to provide fully integrated solutions to handle more complex problems. They are free trials and you can access download center to download them at any time.
| Popular Articles & Tips You May Like | ||||
 |
 |
 |
||
| How to Recover Deleted Text Messages from Your iPhone | Top 6 reasons WhatsApp can’t backup | How to Clean up Your iOS and Boost Your Device's Performance | ||


