Many PC and Mac users are often hesitant to be notified of upgrades to new systems, fearing that important files or folders may be lost during the process. Such concerns are not unfounded, as many of us or someone we know have experienced data loss after an upgrade. However, with a series of methods to fix it, or ways to recover lost files and folders, we can feel more at ease when upgrading our macOS system. In this article, we provide five methods to recover lost data after upgrading macOS.
1. Check Relocated Items folder
If you had items stored on the root of the file system in old macOS (before macOS Catalina), then those items were moved to the "Relocated Items" folder in the "/Users/Shared" folder after updating new macOS. And you can copy or move those items from that folder to somewhere within your current home user folder. Or find your folders under "/System/Volumes/Data".
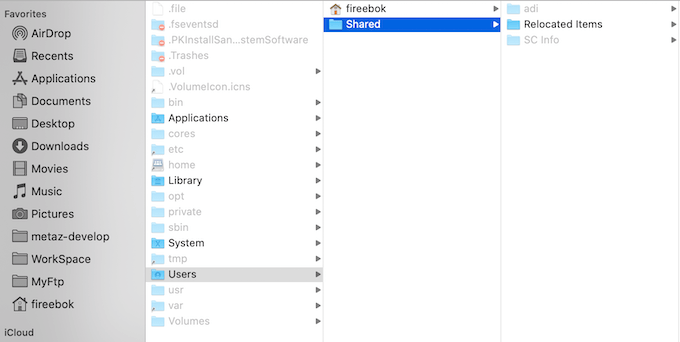
2. Check iCloud Document and Desktop
After logging out of iCloud on Mac, some iCloud files and folders will be deleted from your Mac. But you can still visit www.icloud.com with your Apple ID and password to view and download them. Tap the iCloud Drive, you will find the Desktop and Document folders there, then double click the Desktop or Document to access, select files and folders to download.
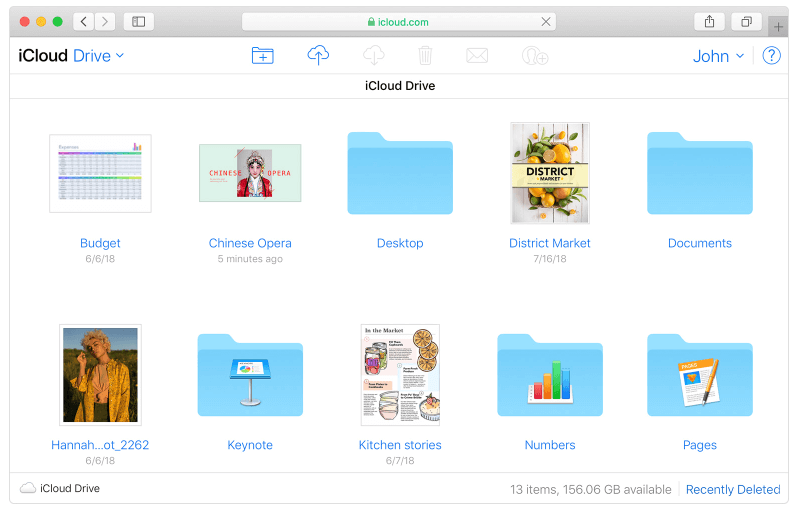
3. Check the Trash Bin
Please check the Trash bin on your Mac. If those files or folders has been moved to Trash for some reasons, you can copy or put them back to the original place.

4. Restore from Time Machine Backup
If you have backed up your Mac with Time Machine before upgrading to new macOS. Connect your Time Machine backup disk, then click the Time Machine icon in the menu bar and Enter Time Machine. Select a right backup with the timeline, then click Restore to restore from the backup. That's why backing up your Mac with Time Machine before you need any macOS upgrade is essential.
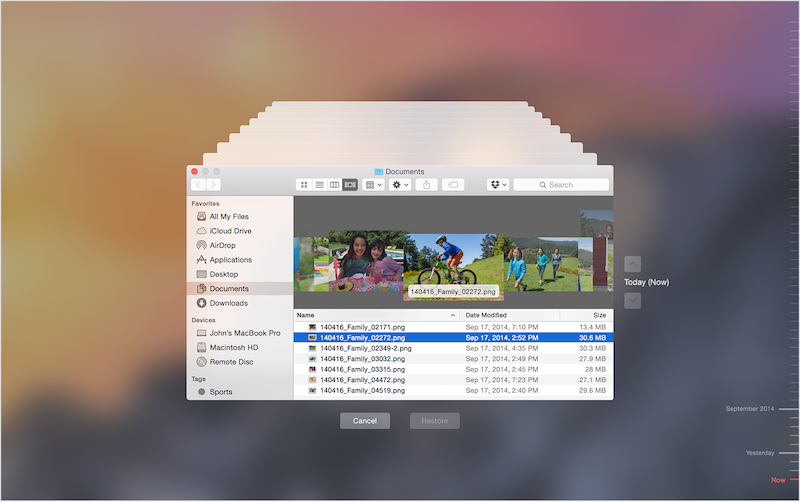
5. Recover with Fireebok Data Recovery Software
Use Fireebok Data Recovery Software to read and recover file and folders from the Mac disk, which can read all files and folders on Mac disk, including existing data and deleted data. It provides 5 data recovery mode and supports a variety of different models of Mac computers and disks, as well as various macOS versions. Download and install Fireebok Data Recovery app on your Mac.
Step 1: Run Fireebok Data Recovery app and select the startup disk, then select Delete Recovery or other recovery mode, click “Start Scan” button.
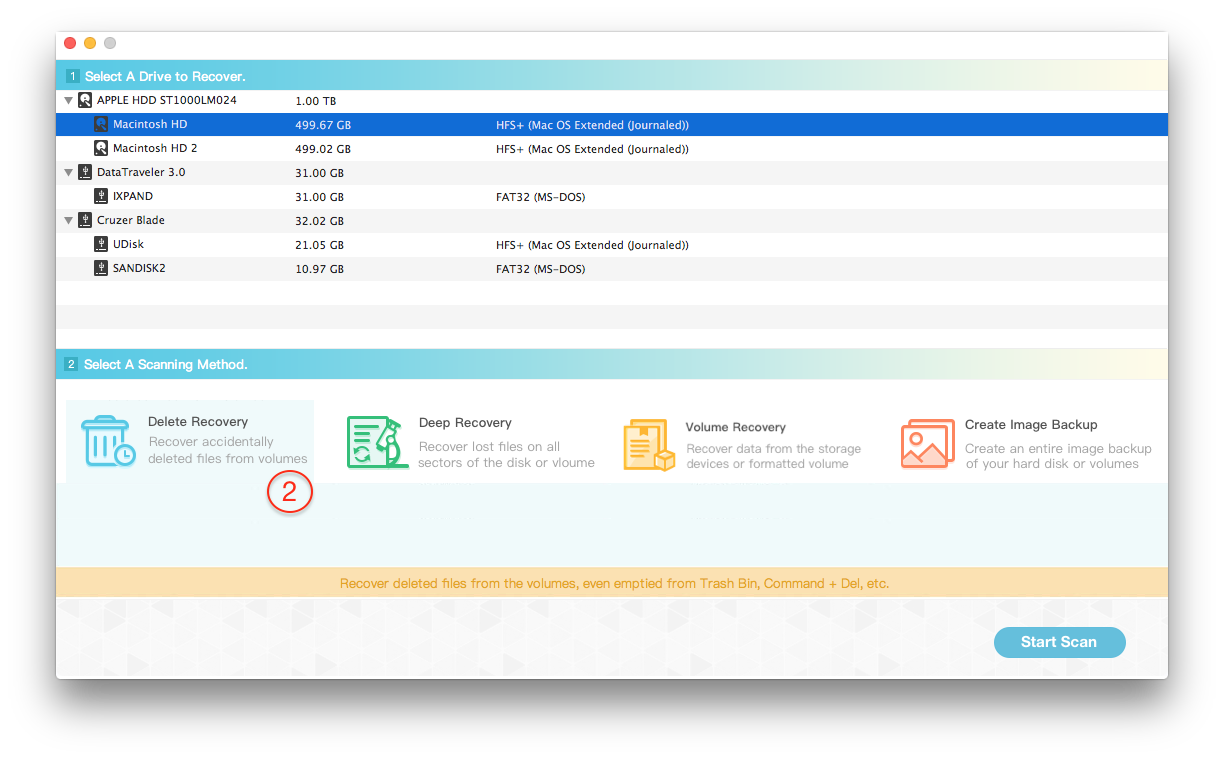
Step 2: Preview the scanned data and select the files and folders you need to recover and save them.

| More Related Articles | ||||
 |
1. How to find and remove duplicate photos from Photos? 2. How to batch rename photos within the Photos app on Mac? |
|||
About Fireebok Studio
Our article content is to provide solutions to solve the technical issue when we are using iPhone, macOS, WhatsApp and more. If you are interested in the content, you can subscribe to us. And We also develop some high quality applications to provide fully integrated solutions to handle more complex problems. They are free trials and you can access download center to download them at any time.
| Popular Articles & Tips You May Like | ||||
 |
 |
 |
||
| Five ways to recover lost iPhone data | How to reduce WhatsApp storage on iPhone | How to Clean up Your iOS and Boost Your Device's Performance | ||