Some Apple users feedback that macOS Finder opens become slow after macOS Mojave or macOS Catalina update. Finder is the default file manager on the mac operating system. If it is slow to open, it will greatly reduce the work efficiency. After adding a new Gallery view in the Finder, in order to make the graphical view look more convenient, it will load most of the current user's data each time you open the Finder. So we can access and view the items from Desktop, Documents, Downloads and more. So is there any solution to solve the problem of slow macOS Finder in Mojave? This article will show you how to fix this case.
1. Change New Finder Windows show
By default, Finder shows Recents folder with each new Finder window. There are many items from different file locations, to load them in the Finder, it will consume high RAM and slows down the opening speed. To void loading "Recents " when the Finder opens, we need to change New Finder windows show: in Finder Preference.
Open Finder Preference -> General -> New Finder windows show: choose Desktop, not Recents

2. Clean up Desktop items
Since the new desktop Stacks feature in macOS Mojave helps organize the desktop items. Even with a lot of files and folders on the desktop, with the help of Stacks, it only has a few icons and folders. If there are many desktop items, file system needs more RAM consumption. Copy them to other places and remove them from your desktop. Cleaning up the desktop items is necessary to speed up the Finder opening.
3. Turn off Desktop & Document Folders in iCloud Drive
Considering that many files and images are stored on iCloud Drive, Finder needs to load them from iCloud. Sometimes the network's fluctuations, or the reason for the iCloud server, cause the connection to slow down. If you turn off Desktop & Document Folders in iCloud Drive, Finder only load the items from the local computer, it will more faster.
Open System Preferences -> iCloud -> iCloud Drive -> Options… -> Turn off “Desktop & Documents Folders”. And choose put the iCloud items to the local computer.
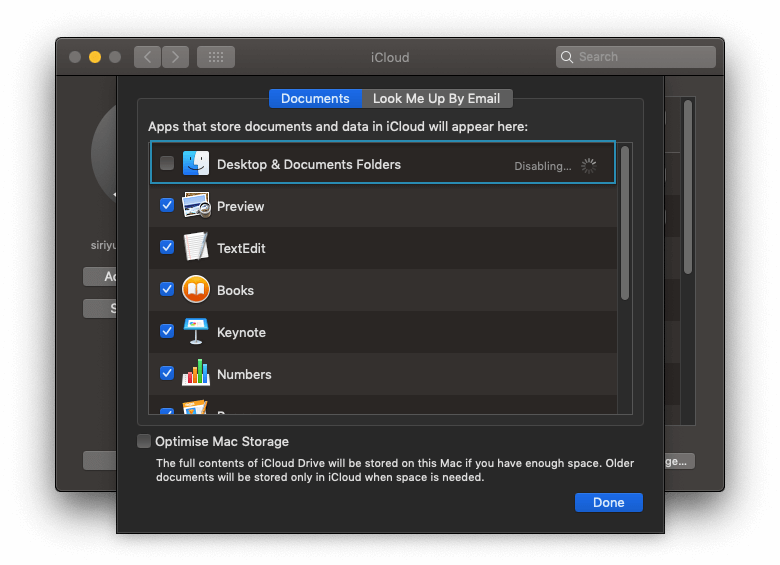
4. Turn off Spotlight
Spotlight runs with the computer booting, if spotlight freeze, it will slows down the Finder. Many mac users suspect that spotlight has a similar problem with memory leaks on macOS Mojave. Before we write an article about how to disable Spotlight on macOS Mojave. If the Spotlight doesn't work on your computer, have a try to disable it.
5. Clean up macOS cache files
File System not only load the user data in Finder, but also some cache files. Once there are lots of cache files on the computer, it will needs large memory and resource to load them, it will slow down the Finder. There are many cache files, such as application caches, application logs, temp items, recent folder browse and more. It’s too difficult to remove them manually, here we use Power Suite to delete all cache files. It can clean up Mac storage, remove startup items, Find Duplicate files, Uninstall apps, Erase files and more.
1. Download and install Power Suite, then Run it.
2. Go to the Clean up feature and click “Start Scan” button.

3. After the scan has completed, Click ”Quick Access” to view the detail file type information under Caches, Trashes, Web Data, iService & Large Files tab. Check and select Application Caches and Logs to remove the cache files.

About Fireebok Studio
Our article content is to provide solutions to solve the technical issue when we are using iPhone, macOS, WhatsApp and more. If you are interested in the content, you can subscribe to us. And We also develop some high quality applications to provide fully integrated solutions to handle more complex problems. They are free trials and you can access download center to download them at any time.
| Popular Articles & Tips You May Like | ||||
 |
 |
 |
||
| Five ways to recover lost iPhone data | How to reduce WhatsApp storage on iPhone | How to Clean up Your iOS and Boost Your Device's Performance | ||

