After agreeing to Apple’s updated iCloud terms and conditions on the iPhone, some iPhone users have noticed that the "On My iPhone" notes folder and the iCloud Notes folder have disappeared. If you're facing this issue, here are some solutions to help you retrieve and recover your important iPhone notes.
1. Check the "Recently Deleted" Folder in Notes
If any of your iPhone notes were accidentally deleted, they may be stored in the "Recently Deleted" folder for 30 days before permanent deletion. To check this folder:
• Open the Notes app and return to the main Notes screen. Under the "On My iPhone" section, look for the "Recently Deleted" folder.

• Tap "Edit", select the notes you want to recover, then tap "Move" to restore them to another folder.
2. Retrieve Notes from iCloud
Since you've agreed to use iCloud for Notes on your iPhone, your notes may still be accessible there. To retrieve them:
• Open Safari on your computer and go to iCloud.com.
• Log in with your Apple ID and password, and open the Notes app within iCloud.

• Check if your notes are there. If so, you can download them directly to your computer.
3. Check Notes from Third-Party Email Accounts
If some of your notes were stored in a third-party email account (e.g., Gmail, Yahoo), ensure that Notes syncing is enabled for those accounts:
• Go to iPhone Settings -> Mail -> Accounts.
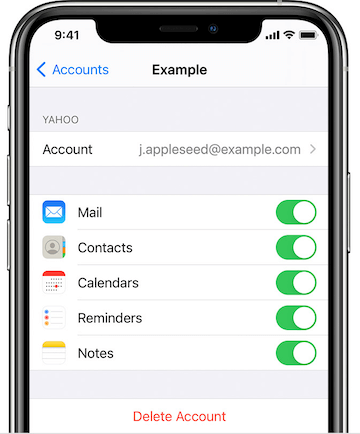
• Select the relevant email account, ensure it's online, and toggle Notes on. This will sync any notes stored in that email account to your iPhone.
4. Retrieve Notes from an iPhone Backup
If you have a recent backup of your iPhone, you can restore it to recover lost notes. Note that this method requires erasing your iPhone, which will delete your current data. Here’s how to do it:
• Go to iPhone Settings -> General -> Reset ->Transfer or Reset iPhone -> Erase All Content and Settings.
• During the setup process, choose Restore from iCloud Backup or Restore from Mac or PC.
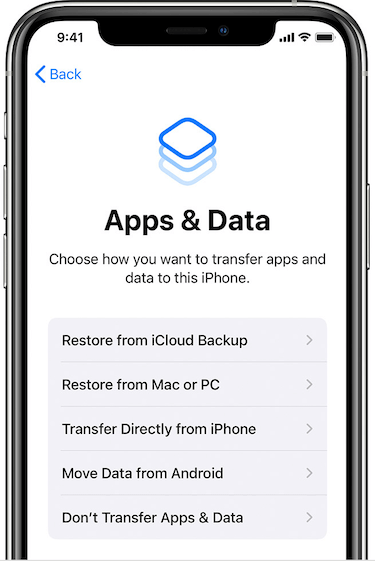
If you don’t want to erase all current data, you can use a third-party application -Fone Rescue, to extract notes from iCloud or local backups. Download and install Fone Rescue on your computer. Open Fone Rescue, select Recover From iTunes Backup or Recover From iCloud Backup, then choose the backup to scan.
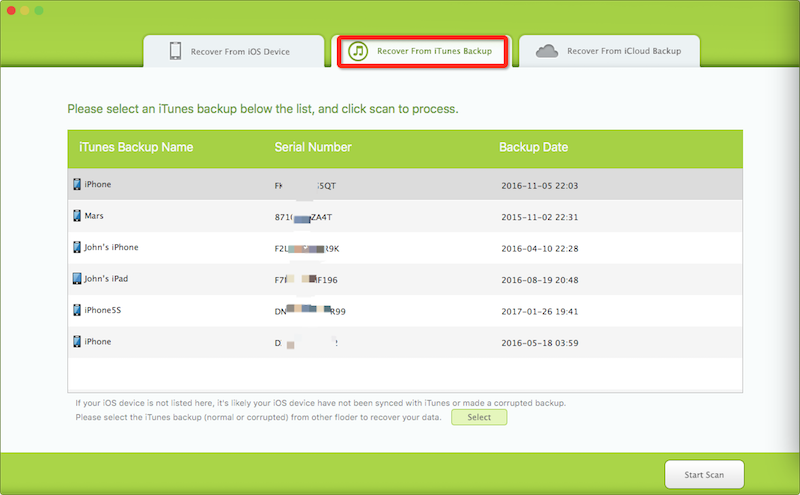
After scanning, go to the Notes & Others tab and select Notes. Choose the notes you want to extract, then click Export Selected Notes to save them to your computer.

About Fireebok Studio
Our article content is to provide solutions to solve the technical issue when we are using iPhone, macOS, WhatsApp and more. If you are interested in the content, you can subscribe to us. And We also develop some high quality applications to provide fully integrated solutions to handle more complex problems. They are free trials and you can access download center to download them at any time.
| Popular Articles & Tips You May Like | ||||
 |
 |
 |
||
| How to Recover Deleted Text Messages from Your iPhone | Top 6 reasons WhatsApp can’t backup | How to Clean up Your iOS and Boost Your Device's Performance | ||
