iCloud is definitely one of the most attractive and noteworthy features for iOS devices users. When you sign up for iCloud, you automatically get 5 GB of free storage. For this space, you can use it for iCloud backup, app data and documents stored in iCloud, and iCloud mail.
Compared with iTunes, iCloud is more preferable to be chosen for backing up iPhone or iPad. iTunes backup is stored in a default location on Mac and Windows PC but in SQLITEDB format. It does take up big space on your hard drive. Meanwhile, it’s more convenient to store iCloud backup file in an invisible place.
Even iCloud is so cool, it is not free of problems. A lot of people complaints for its inaccessibility from Mac or PC. You can free to log in icloud.com and see there is a backup, but you can’t open or view it. For iCloud backup, it can only be used when you’re restoring your iOS device and you can’t view the actual content of an iCloud backup files. So where is the iCloud backup files located, and is there any way to access your iCloud backup from Mac?
Another big problem is the storage limit. People backed up and took the space manually. Once the storage is full, they don’t want to pay for more storage from Apple, neither delete the backup files in it. Thus, how to manage the iCloud backup? Or how to extract the files stored in it?
Talking about this, an iCloud backup file accessing program is really in need. With it, you can easily download and view your iCloud backup files, and extract iCloud backup on your Mac computer.
To get started, first get the iCloud Extractor free download.
Then install and run it on your Mac computer. Walk through the following steps to manage your iCloud backup files.
Step 1. Sign in to your iCloud account
At the very beginning, enter your Apple ID and password to sign in to your iCloud account and click the “View and Scan the previous downloaded iCloud” button. Note that your private information and data will not be kept by the program. It is totally safe.
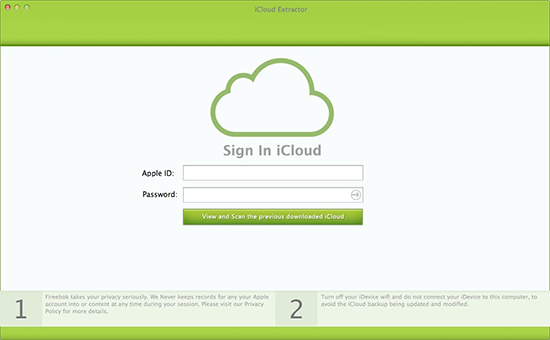
Step 2. Scan Download
After signing in to iCloud, you can see a list of previous backup files for your iOS devices. Choose your desired one and click “Scan download” to get downloaded. And then you can access your iCloud backup.
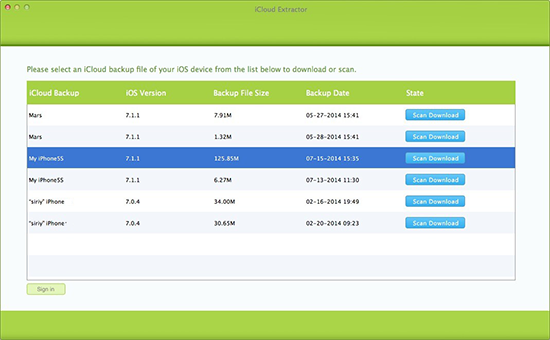
Step 3. Access and Manage iCloud Backup on Mac
Now, you can check all the content in the backup, even to access iCloud backup photo, video, message, notes, call history, etc. Select whatever you want to save to your computer.
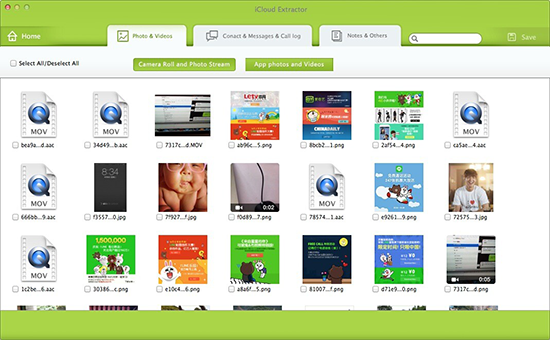
Now, there is no need restoring your iOS device as a new one or deleting the iCloud backup for more storage. By the way, the downloaded files are stored in a default location on your Mac computer, you can move them to any other places, or delete them directly if you don’t want. With iCloud Extrator, it’s more convenient to use iCloud backup.
About Fireebok Studio
Our article content is to provide solutions to solve the technical issue when we are using iPhone, macOS, WhatsApp and more. If you are interested in the content, you can subscribe to us. And We also develop some high quality applications to provide fully integrated solutions to handle more complex problems. They are free trials and you can access download center to download them at any time.
You May Also Like
How to Clean up Your iOS and Boost Your Device's Performance
How to Extract WhatsApp Messages from Your iCloud Backup
How to Recover Deleted Text Messages from Your iPhone

