Many photo management applications support displaying photos taken in the same location on a map using GPS data. However, if you’ve taken photos with an older camera that lacks geotagging functionality or scanned old photos without GPS data, they won’t contain any location information. Is there a way to manually add geotagging data to photos after they have been taken? And for multiple photos, how can you efficiently batch-add geotagging information? In this article, we’ll explore the best methods to solve these problems.
Understanding Geotagging Data and Photo Metadata
Every photo file contains metadata, which stores details about the photo and the camera used. This information includes the title, GPS location(geotagging data), keywords, camera model, lens type, and shooting date and time and more. These metadata tags can be edited using photo metadata editor applications. If you remember the location where you took the photos or have another photo taken in the same place with GPS data, you can easily add accurate geotagging information to your photos.

1. Copy and Paste Geotagging Data
If you already have a photo taken in the same location that contains the correct GPS data, you can use the Photo Exifer application to copy the geotagging data and paste it into other photos without GPS data. This process allows you to efficiently batch-add geotagging information with just a few clicks. Here are steps to Copy and Paste Geotagging Data:
1. Download and install Photo Exifer on your Mac.
2. Launch Photo Exifer and import the photo with geotagging data, along with the photos lacking GPS data. Select the photo containing the geotagging data and click Quick Action -> Copy Photo Metadata Tags Between Different Photos -> Copy GPS Data from a Selected Photo.
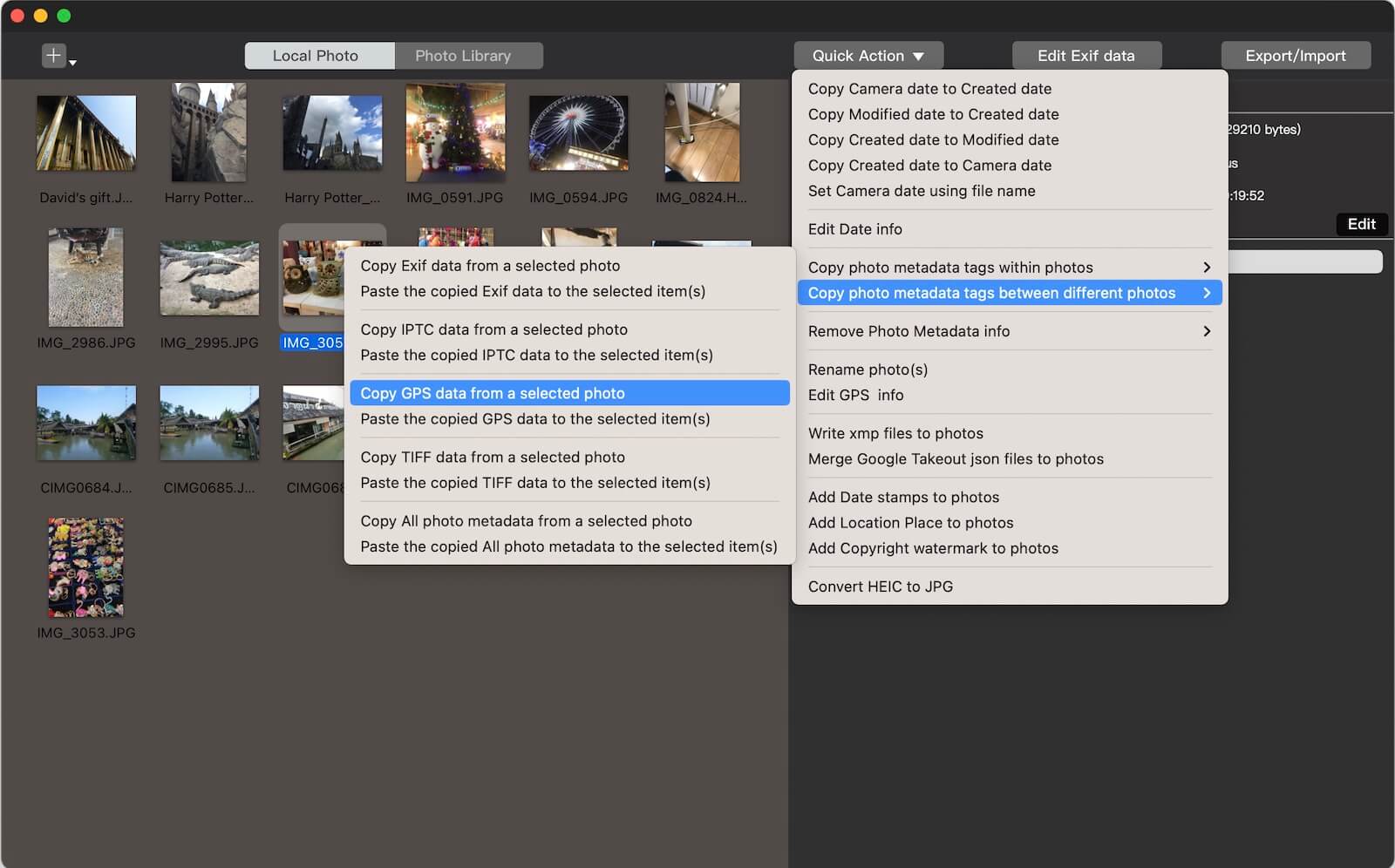
3. Next, select the photos without GPS data and click Quick Action -> Copy Photo Metadata Tags Between Different Photos -> Paste the Copied GPS Data to the Selected Item(s). It will work quickly and efficiently for batch-editing geotagging data.
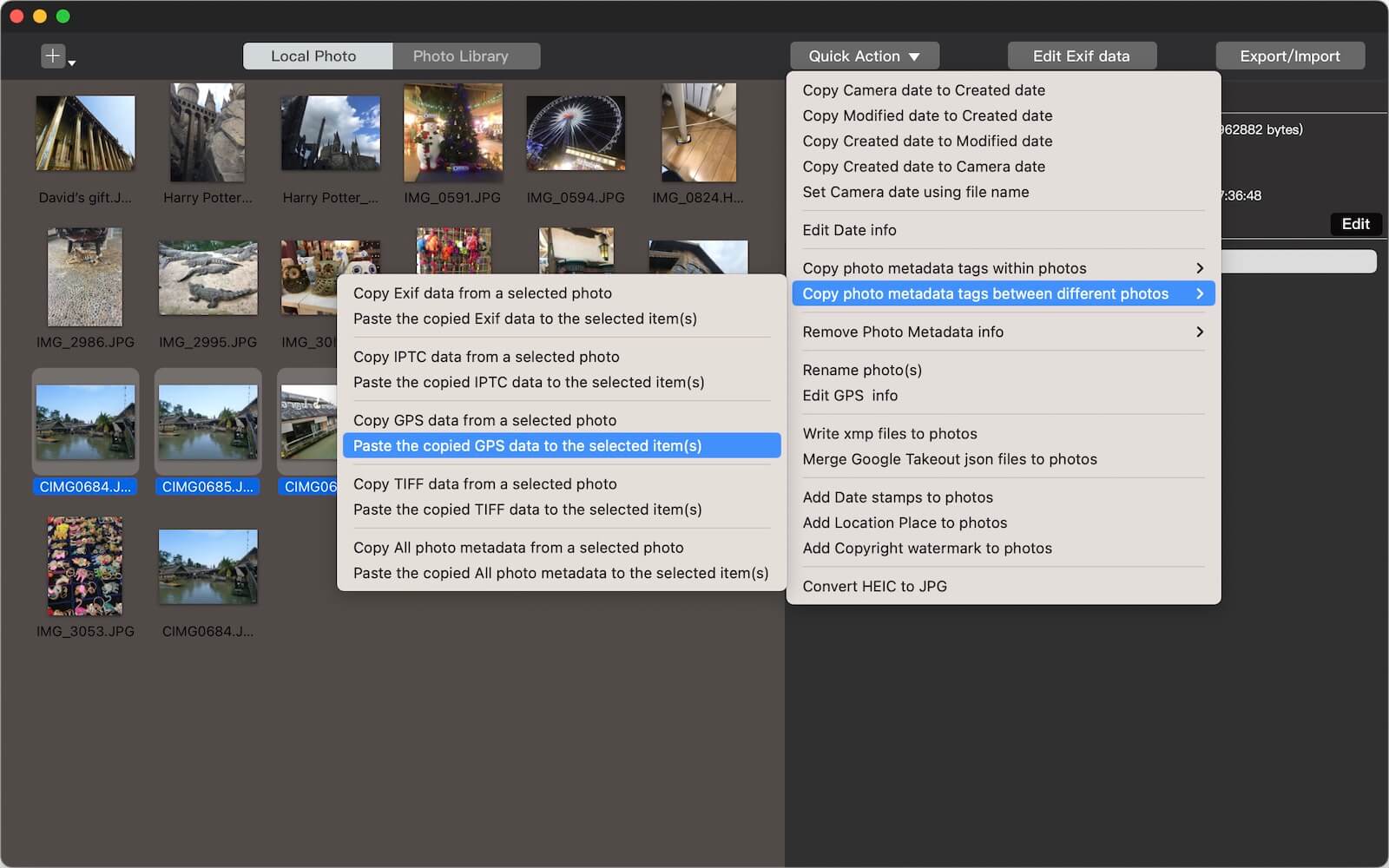
2. Manually Add GPS Longitude and Latitude
If you don’t have a photo with the correct GPS location but still remember where the photos were taken, you can manually input the coordinates using Photo Exifer and Google Maps. Steps to Add GPS Longitude and Latitude:
1. Open Google Maps and search for the location where the photos were taken. A pop-up window will display the latitude and longitude in decimal format at the top. Copy these coordinates.
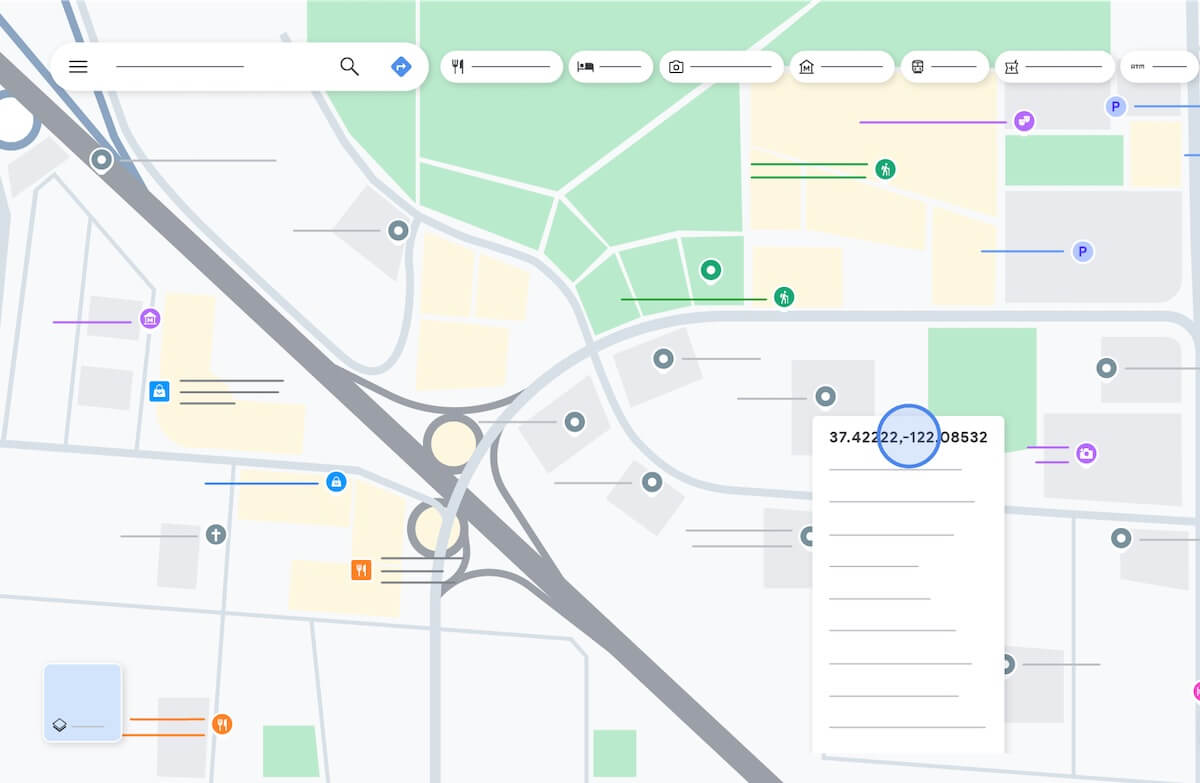
2. Launch Photo Exifer and import the photos without GPS data. Select the photo you want to edit, then click Edit Exif Data. Paste the latitude and longitude from Google Maps into the appropriate fields in Photo Exifer, and click the Apply button to save changes. It will add geotagging data to your photos.

About Fireebok Studio
Our article content is to provide solutions to solve the technical issue when we are using iPhone, macOS, WhatsApp and more. If you are interested in the content, you can subscribe to us. And We also develop some high quality applications to provide fully integrated solutions to handle more complex problems. They are free trials and you can access download center to download them at any time.
| Popular Articles & Tips You May Like | ||||
 |
 |
 |
||
| Five ways to recover lost iPhone data | How to reduce WhatsApp storage on iPhone | How to Clean up Your iOS and Boost Your Device's Performance | ||
