Not enough iCloud storage available message appearing constantly? Unwilling to pay for additional storage from Apple? Then, how to clear iCloud storage when your storage is full?
iCloud gives you 5 GB for free storing photos and video in the Camera Roll and purchased music, movies, TV shows, apps, and books. But it can be quickly overfilled since your files have been added gradually. Thus, these of you who want to sync iOS devices with iCloud will probably see the following message.
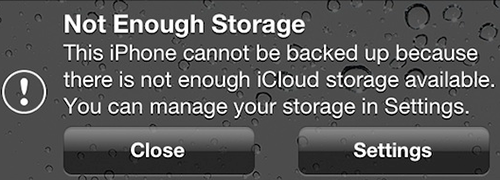
If you are running low on iCloud storage space, check out these tricks to free up iCloud storage space. They are different to perform according to your own situation.
1. Delete Unused Documents in iCloud on iOS Device
Step 1: Launch the Settings app on your iPhone or iPad.
Step 2: Find and tap on iCloud.
Step 3: For iOS 8 or later, tap Storage > Manage Storage; for earlier version of iOS, tap Storage & Backup, then tap Manage Storage.
Step 4: See apps under “Document & Data” and select which one to delete. Note that the biggest data hog will be at the top with each subsequent size below.
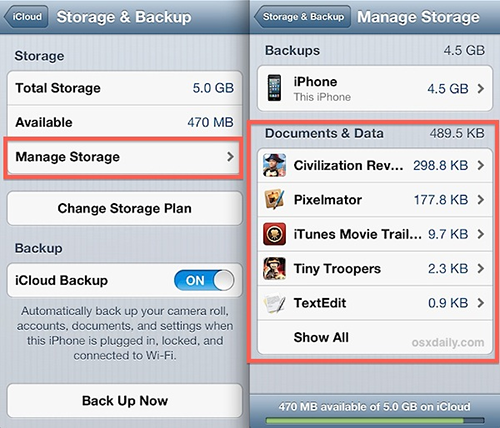
Note: You can decide which app not to be backed up by “backup options” under “Manage Storage”. It’s useful for reducing size of your iCloud backup file.
Step 5: After selecting an app, tap “Edit” and select the document to remove, or tap the “Delete All” tab.
Keep doing this procedure till you get back enough space.
2. Extract and then Delete iCloud Backup on Mac
This trick is recommended for those of who want to reduce the memory used up on the iCloud storage without losing the pictures, videos and other data. But to apply for this method, you have to install iCloud Extractor. With it, you can extract and back up your iCloud document and data in a location on your Mac computer. In this case, you can easily and freely delete iCloud backup to get back your storage. No need to pay for storage from Apple.
To get started, download and install iCloud Extractor on your computer. Then, walk through the following steps.
Step 1: Sign in to iCloud account. Click the “View and Scan the previous downloaded iCloud” button. iCloud Extractor will automatically scan your iCloud backups.
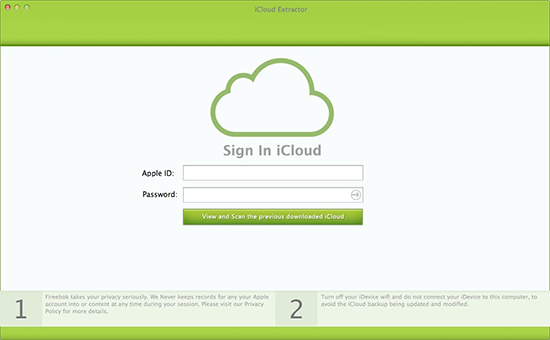
Step 2: Choose the backup to download from the scanned iCloud backups list.
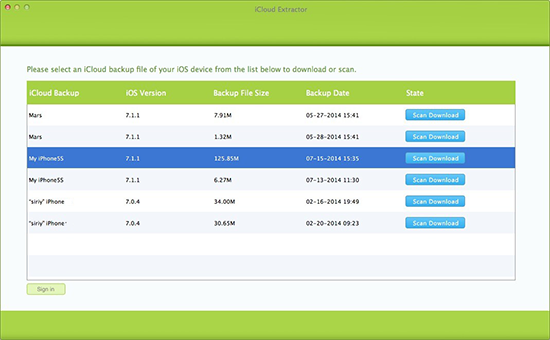
Step 3: Check the backup files and access them from iCloud Backup on Mac. As you see on the interface, you can also choose to extract “Photo & Videos”, “Contact & Messages & Call log” and “Notes & Others”. Just select whichever you want to save on your Mac.
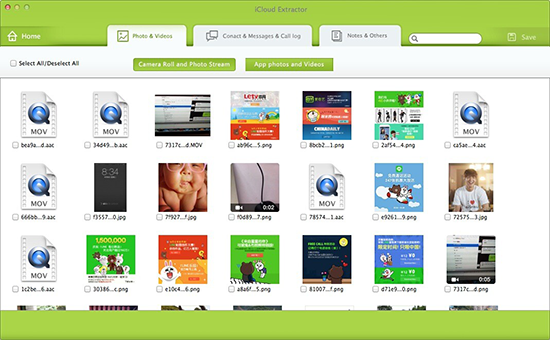
Either one you choose, you can free up extra iCloud storage space with ease. Just select the proper one for you.
About Fireebok Studio
Our article content is to provide solutions to solve the technical issue when we are using iPhone, macOS, WhatsApp and more. If you are interested in the content, you can subscribe to us. And We also develop some high quality applications to provide fully integrated solutions to handle more complex problems. They are free trials and you can access download center to download them at any time.
You May Also Like
How to Clean up Your iOS and Boost Your Device's Performance
How to Extract WhatsApp Messages from Your iCloud Backup
How to Recover Deleted Text Messages from Your iPhone

