Some Mac users have reported that after downloading Google Photos to their Mac's download folder, all the photo dates are incorrectly set to 12/31/1979. However, the dates are correct on Google Photos before downloading. They want to know how to fix the date on these hundreds of downloaded photos before importing them to Apple Photos and syncing to iCloud Photos. This article will guide you through some easy solutions to resolve this issue.
1. Check the Photo Exif Data for the Google Photos
First, check if the original date in the photo Exif data is correct or not:
a). Open the downloaded Google Photos with the macOS Preview application. Go to the Tools menu and select Show Inspector.
b). Click on the Exif tab, then check the Date Time Digitized and Date Time Original to see if they match the date you took the photo.

If the Exif date is also changed to 12/31/1979, you will need to change the photo Exif date manually or merge the date from JSON files if you downloaded the photos using Google Takeout with the solution 2. Follow these steps:
a). Download and install the Photo Exifer application on your Mac, a photo metadata editor for local photos and the photo library. Run the Photo Exifer application and import the photos.
b). Select the photos and click Edit Exif data, then edit the Camera Date and click the Apply button to save.

If the Exif date is correct but the creation date of the downloaded Google Photos is wrong, follow these steps:
a). Run the Photo Exifer application and import the photos. Select the photos and click Quick Action, and select Copy Camera date to Created date.

2. Download Google Photos with Google Takeout
Another option is to download Google Photos using Google Takeout. This method includes a JSON file with each photo and video that contains the actual shooting date and time, GPS data, and other metadata. Photo Exifer provides a feature to merge photo metadata from the JSON file to the corresponding photos and videos in batches. Here's how:
a). Run the Photo Exifer application. Click Quick Action and select Merge Google Takeout JSON files to photos, then select the Google Takeout folder to open.
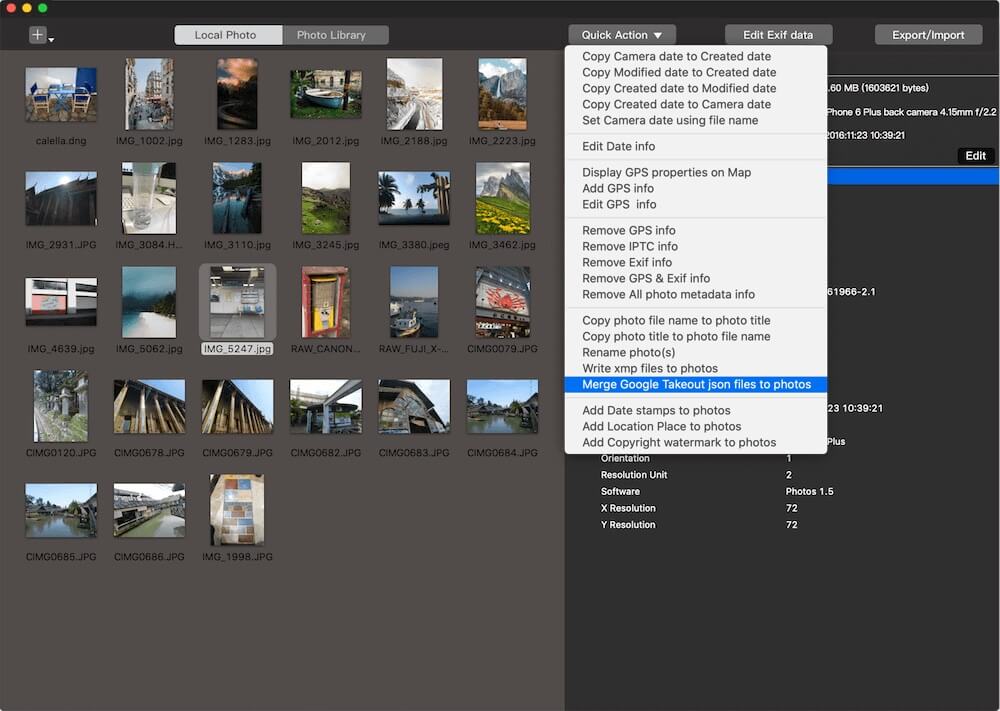
b). The application will automatically write the photo metadata, including the photo date, to the corresponding photos and videos.
About Fireebok Studio
Our article content is to provide solutions to solve the technical issue when we are using iPhone, macOS, WhatsApp and more. If you are interested in the content, you can subscribe to us. And We also develop some high quality applications to provide fully integrated solutions to handle more complex problems. They are free trials and you can access download center to download them at any time.
| Popular Articles & Tips You May Like | ||||
 |
 |
 |
||
| Five ways to recover lost iPhone data | How to reduce WhatsApp storage on iPhone | How to Clean up Your iOS and Boost Your Device's Performance | ||
