We can still use Finder to make a local iPhone backup in macOS Ventura just like previous macOS versions. When we open System Settings app in /Applications, and then click General tab -> Storage settings… -> iPhone and iPad backups have been recognized as iOS Files in the Storage.

And click the info button of the iOS Files, it will display all iPhone and iPad backups on the current Mac. If we select an iPone backup and right click it, it will pop-up the “Delete” menu without displaying the "Show in Finder" menu item, and we can't directly use "Show in Finder" to access iPhone backup in Finder. How to access iPhone backup file in macOS Ventura?

We can still use Finder to access iPhone backup files in Mac, open Finder and go to the file menu Go -> “Go to Folder…”, and enter “~/Library”, not “/Library”, and then access the “Application Support” folder -> “MobileSync” folder -> “Backup” folder -> iPhone UDID folder that’s the iPhone backup data. The DUID is the iPhone unique label and you can view it by double-click the iPhone storage label in the iPhone General page in Finder.

But all iPhone backup files have no file suffix and they are encrypted, so you cannot view and open them as normal files in the Finder. To access and view iPhone backup file, we recommend using Fone Rescue application, which is third-party application to browser and view iPhone backup data, and it supports the macOS Ventura and latest iPhone 14 and latest iOS version. Download and install Fone Rescue application on your Mac.
And then open System Settings app -> Privacy & Security -> Full Disk Access, add Fone Rescue application to the Full Disk Access list on the right to get the permission to read iPhone backup. Run Fone Rescue application, select “Recover From iTunes Backup” tab, it will list all iPhone and iPad backups.
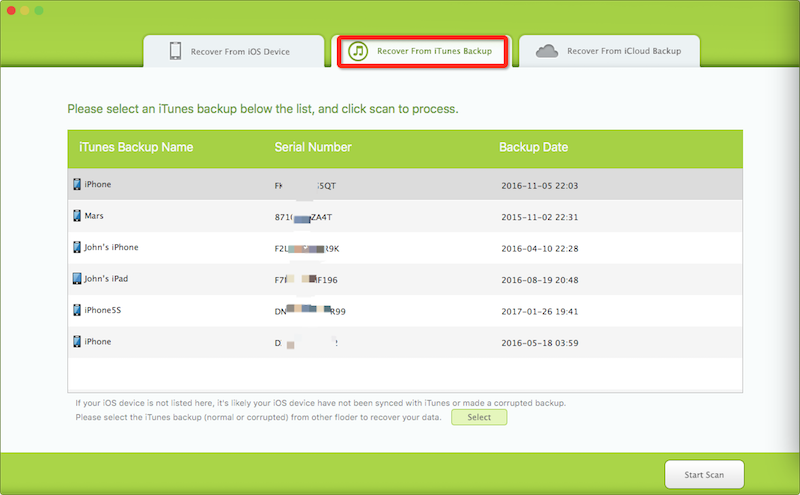
Select an iPhone or iPad backup, and click the “Start Scan” button, it will scan and read all iPhone Photos, Contacts, Messages, Notes and other iPhone data.
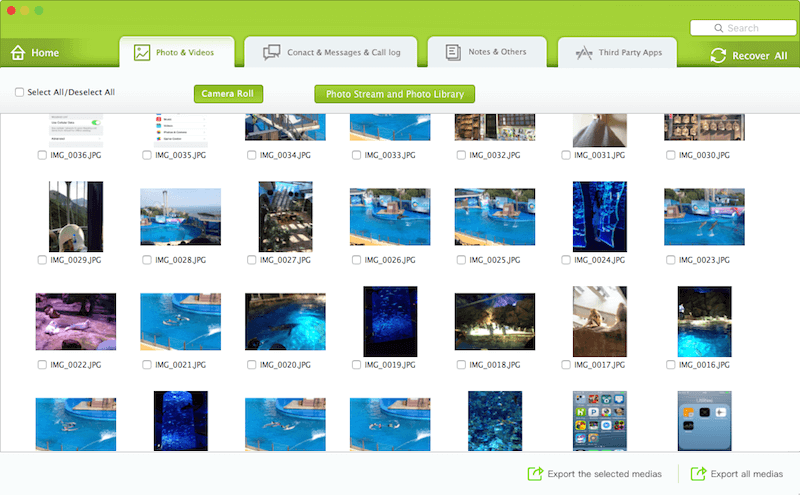
Even the third-party application data from the backup. You can preview them in Fone Rescue just like you would in Finder, or export them to Finder in common file formats such as jpg, mp4, html.

About Fireebok Studio
Our article content is to provide solutions to solve the technical issue when we are using iPhone, macOS, WhatsApp and more. If you are interested in the content, you can subscribe to us. And We also develop some high quality applications to provide fully integrated solutions to handle more complex problems. They are free trials and you can access download center to download them at any time.
| Popular Articles & Tips You May Like | ||||
 |
 |
 |
||
| How to Recover Deleted Text Messages from Your iPhone | Top 6 reasons WhatsApp can’t backup | How to Clean up Your iOS and Boost Your Device's Performance | ||


