Many family members use the same Apple ID together, and their calls and messages often appear on other devices. Or for other reasons, many iPhone users need to change the old Apple ID to new. But Apple ID is associated with iOS devices and data information. If Apple ID is changed, they want to know if it will affect their normal use of the iPhone, or other effects and consequences on the iPhone data. This article will tell you what happens if you change the Apple ID and how to avoid unnecessary conflicts and data loss.
1. Which data will be affected after changing Apple ID?
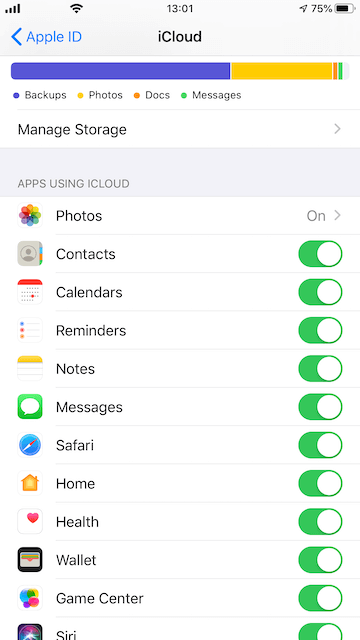
1. Download Applications with the old Apple ID.
All purchased and downloaded applications with the old Apple ID can’t update. You need to delete it and purchase or download it again from the AppStore with the new Apple ID.
2. iCloud backup.
All stored iCloud backup data can’t be restored with the new Apple ID.
3. iCloud Drive Data
All stored iCloud Drive data in Files, such as pages, numbers and other application data can’t be downloaded with the new Apple ID.
4. iCloud Photos
All Photos which store in iCloud, you can’t view and download them in Photos with the new Apple ID. And you can choose to download and keep photos on the device when prompted when you turn iCloud photo library off.
5. Keychain, Contact, Safari, Calendars & Reminders
You can choose to save passwords and credit cards to your device when sign out the Apple ID, merge them when prompted when you re-enable the service after signing into your new Apple ID.
6. Notes
After changing the new Apple ID, all iCloud Notes will disappear.
2. Backup iPhone data before changing Apple ID
First you need to turn off iCloud Photo Library, then download and merge iCloud photos to the iPhone device. And turn off iCloud services and merge data to iPhone for other applications, such as Safari, keychain and other data mentioned above. Then we recommend backing up your iPhone data to your local computer before changing your Apple ID. You can choose to make iTunes backups, but we use Fireebok iPhone Cleaner to transfer iPhone data to your computer.
Download and install iPhone Cleaner to a computer which has installed iTunes, run iPhone Cleaner.
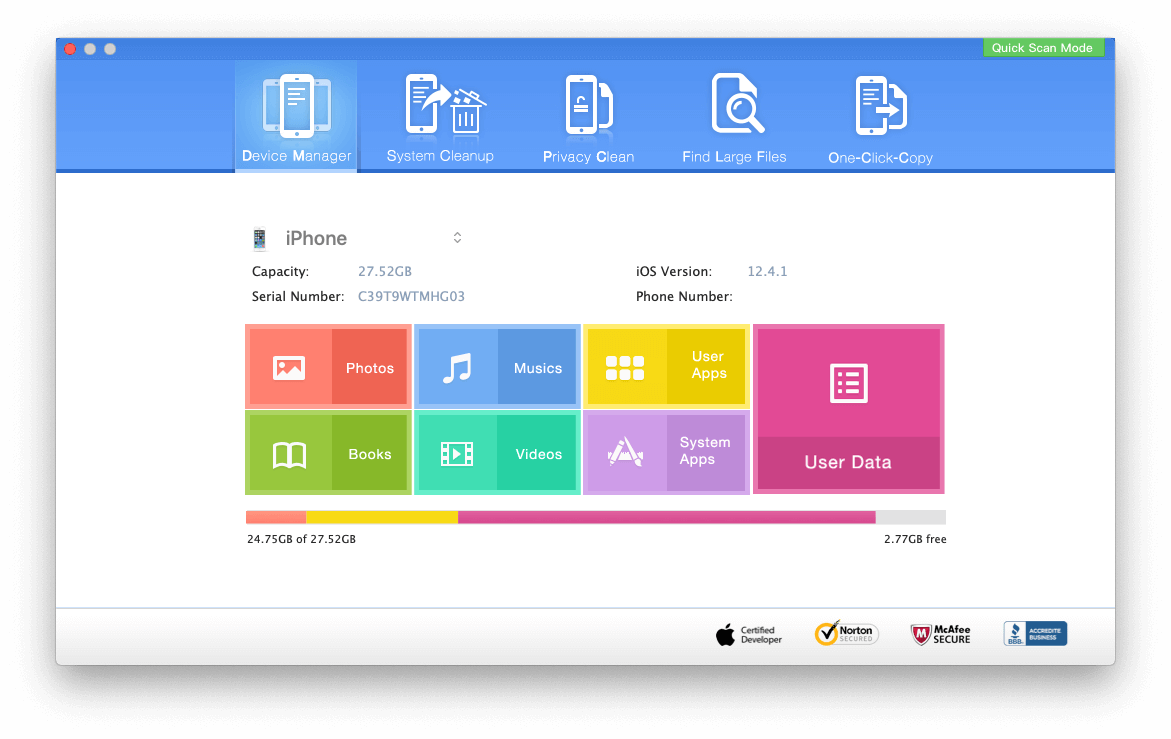
Use One-Click-Copy to transfer all iPhone data to the computer.

How to properly change AppleID?
On your iPhone, iPad, or iPod touch with iOS 10.3 or later
a. Go to Settings, tap [your name], then choose Name, Phone Numbers, Email.
b. Next to Reachable At, tap Edit, then delete your current Apple ID.
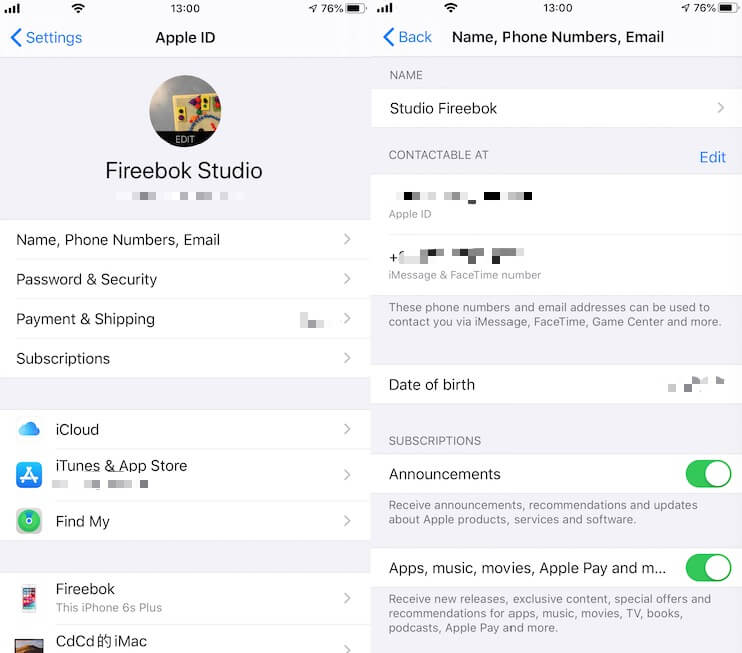
c. Tap Continue. Enter the Apple ID that you want to use.
d. Tap Next.
If you change your Apple ID to another third-party email address, you need to verify your account.** After you enter the email address that you want to use as your Apple ID, a verification code is sent to you at that address. Enter the verification code from the email into the fields provided and start using your updated Apple ID.
If you use phone number as your Apple ID, see here to change the Apple ID. https://support.apple.com/en-us/HT207944
About Fireebok Studio
Our article content is to provide solutions to solve the technical issue when we are using iPhone, macOS, WhatsApp and more. If you are interested in the content, you can subscribe to us. And We also develop some high quality applications to provide fully integrated solutions to handle more complex problems. They are free trials and you can access download center to download them at any time.



