Some Mac users report that after transferring photos from Android or Windows devices, the creation date of their photos is changed to the transfer date, while the modification date reflects the actual photo taken date. When imported into the Apple Photos app, these photos display the incorrect creation date. Although it’s possible to adjust the date manually for each photo, this can be time-consuming when dealing with large numbers of photos. This article will guide you on how to align the creation and modification dates for multiple photos at once.
1. Copy Dates Between Photo Metadata and File System Dates
For photos stored outside Apple Photos, Finder displays the modified date, created date, and content created date. The modified and created dates are from macOS file system. While the content created date comes from the photo’s metadata (Exif). Photo Exifer allows you to copy these dates between each other.
1. Download and install Photo Exifer on your Mac.
2. Run Photo Exifer and import your photos, select the photos you want to make changes. click Quick Action and choose one of the following options:
• Copy Camera Date (Content Created Date) to Created Date
• Copy Modified Date to Created Date
• Copy Created Date to Modified Date
• Copy Created Date to Camera Date (Content Created Date)
This will adjust the dates as needed.

2. Modify Photo Display Date in Apple Photos
If the photos have already been imported into Apple Photos and the display date is incorrect, you don’t need to export and re-import them to make changes. Photo Exifer can directly modify the display date in Apple Photo library.
1. Open Photo Exifer and go to the Photo Library tab to laod all photos and videos in Apple Photos app.
2. Select the photos you want to modify, click Quick Action -> Batch Edit Photo Dates in Photo Library -> Edit Photo Library Photo Date. Adjust the date by increasing or decreasing the year, month, day, hour, minute, or second. Alternatively, you can set a specific date and time.
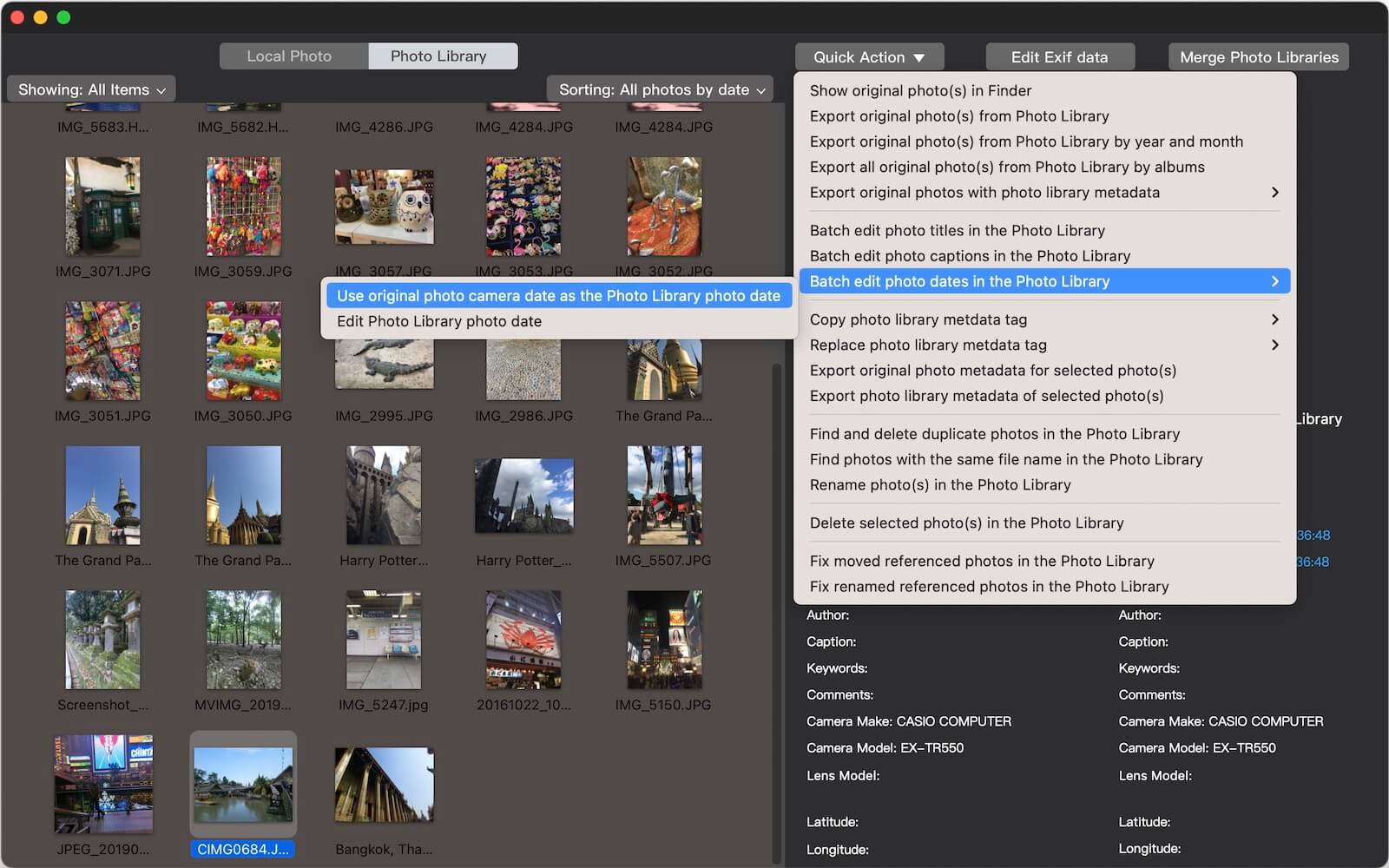
3. If the original photo metadata date is correct, you can click Quick Action -> Batch Edit Photo Dates in Photo Library -> Use the original camera date as the Photo Library photo date. This will automatically sync the metadata date to the display date in Apple Photos.
About Fireebok Studio
Our article content is to provide solutions to solve the technical issue when we are using iPhone, macOS, WhatsApp and more. If you are interested in the content, you can subscribe to us. And We also develop some high quality applications to provide fully integrated solutions to handle more complex problems. They are free trials and you can access download center to download them at any time.
| Popular Articles & Tips You May Like | ||||
 |
 |
 |
||
| Five ways to recover lost iPhone data | How to reduce WhatsApp storage on iPhone | How to Clean up Your iOS and Boost Your Device's Performance | ||
