Have you ever tried to download Google Photos and other Google data using Google Takeout? Sometimes the downloaded Google Takeout folder will be split into multiple archive files and folders. It is not convenient to view and manage all files, especially photos and videos in different albums of Google Photos.
In this article, we will guide you through the process of combining multiple Google Photos Takeout archive files on Mac.
Use Google Takeout to Export with Maximum File Size
1. Visit Google Takeout and sign in with your Google account.
2. Select Google Photos as the data you want to export, then click Next Step.
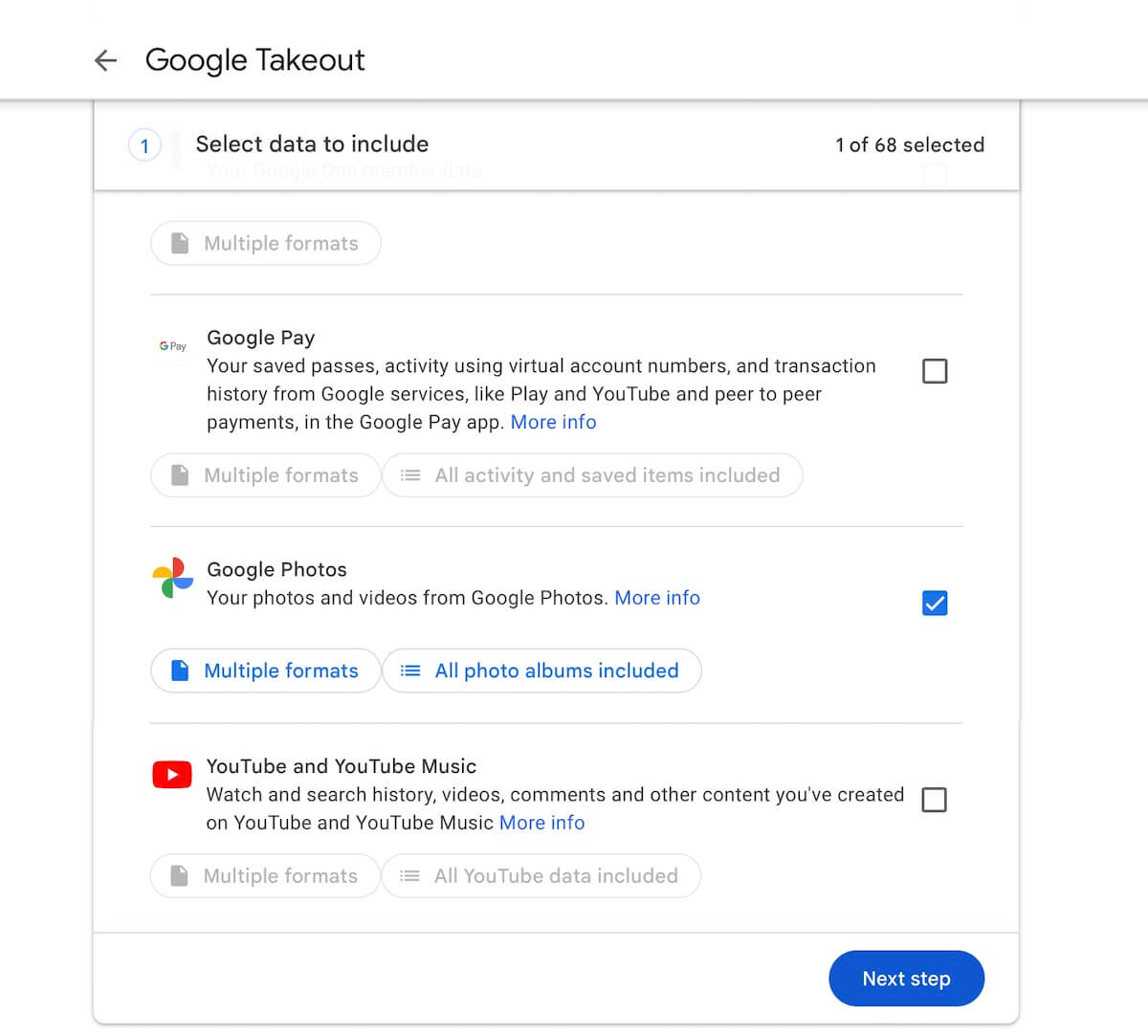
3. On the Choose File Type, Frequency & Destination page, you will find an option to set the maximum file size for the exported Google Takeout file. The available sizes range from 1GB to 50GB, with 50GB being the largest.
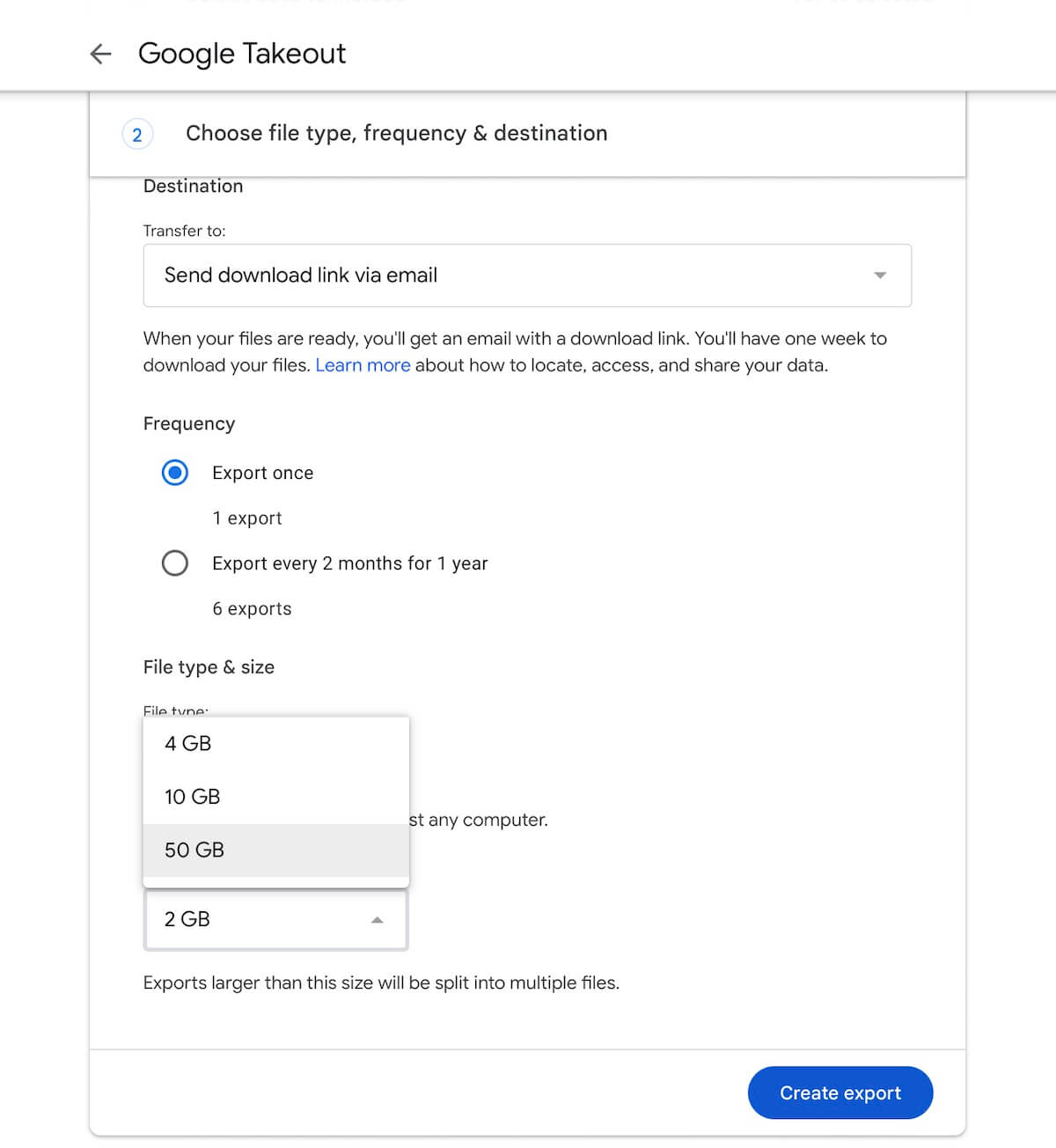
If your Google Photos library exceeds 50GB, Google Takeout will split the download into multiple archive files. For example, if you need to download 1,000GB of Google Photos and set the maximum file size to 50GB, you will receive 20 separate archive files in your Google Takeout download links.
Combine Google Takeout Archive Files Using Photo Exifer
After downloading Google Photos from Google Takeout, each archive file will be named Takeout-num. Since Google Photos and albums are spread across multiple Takeout folders, you need to combine these folders and their contents.
To accomplish this, you can use Photo Exifer, a macOS application that provides a feature to merge multiple Google Takeout archive files seamlessly.
Merging Metadata from JSON Files
Each Google Takeout photo and video contains a .json file, which records the photo or video metadata, such as:
• Shooting date
• GPS location
• Description
• Title, and more
Sometimes, the shooting date or other metadata may not be correct after exporting. Photo Exifer allows you to merge this metadata from JSON files into the corresponding Google Photos and videos.
Steps to Merge Google Takeout Archive Files with Photo Exifer
1. Download and install the Photo Exifer app on your Mac.
2. Open Photo Exifer and click Quick Action -> Merge Google Takeout JSON File to Photos.
3. Select one or more Google Takeout folders to merge.
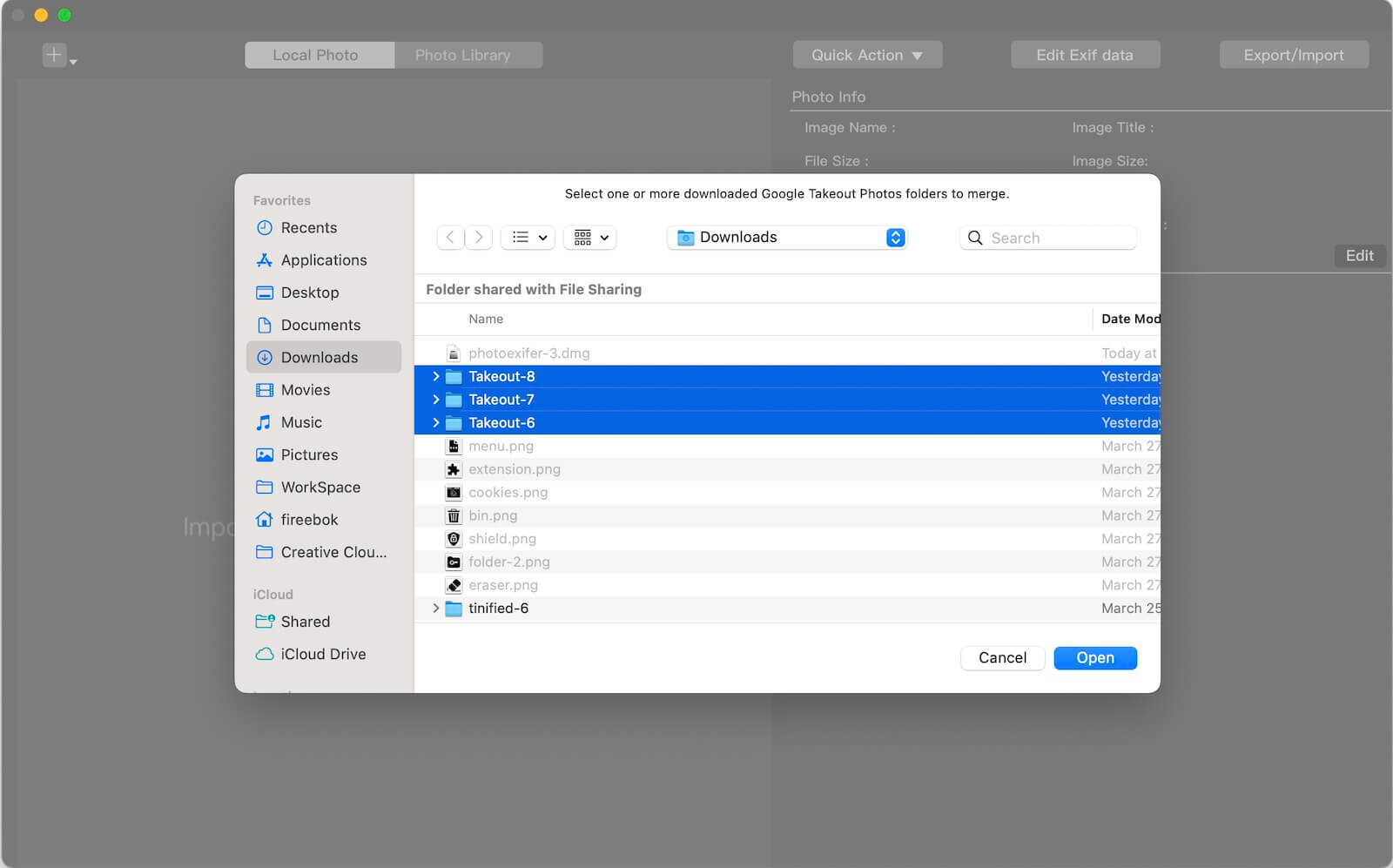
If you have a large number of Google Photos to merge, the process may take some time to complete. Once finished:
• All Google Photos will be combined into a single Takeout folder.
• The metadata from JSON files will be correctly applied to the corresponding photos and videos.
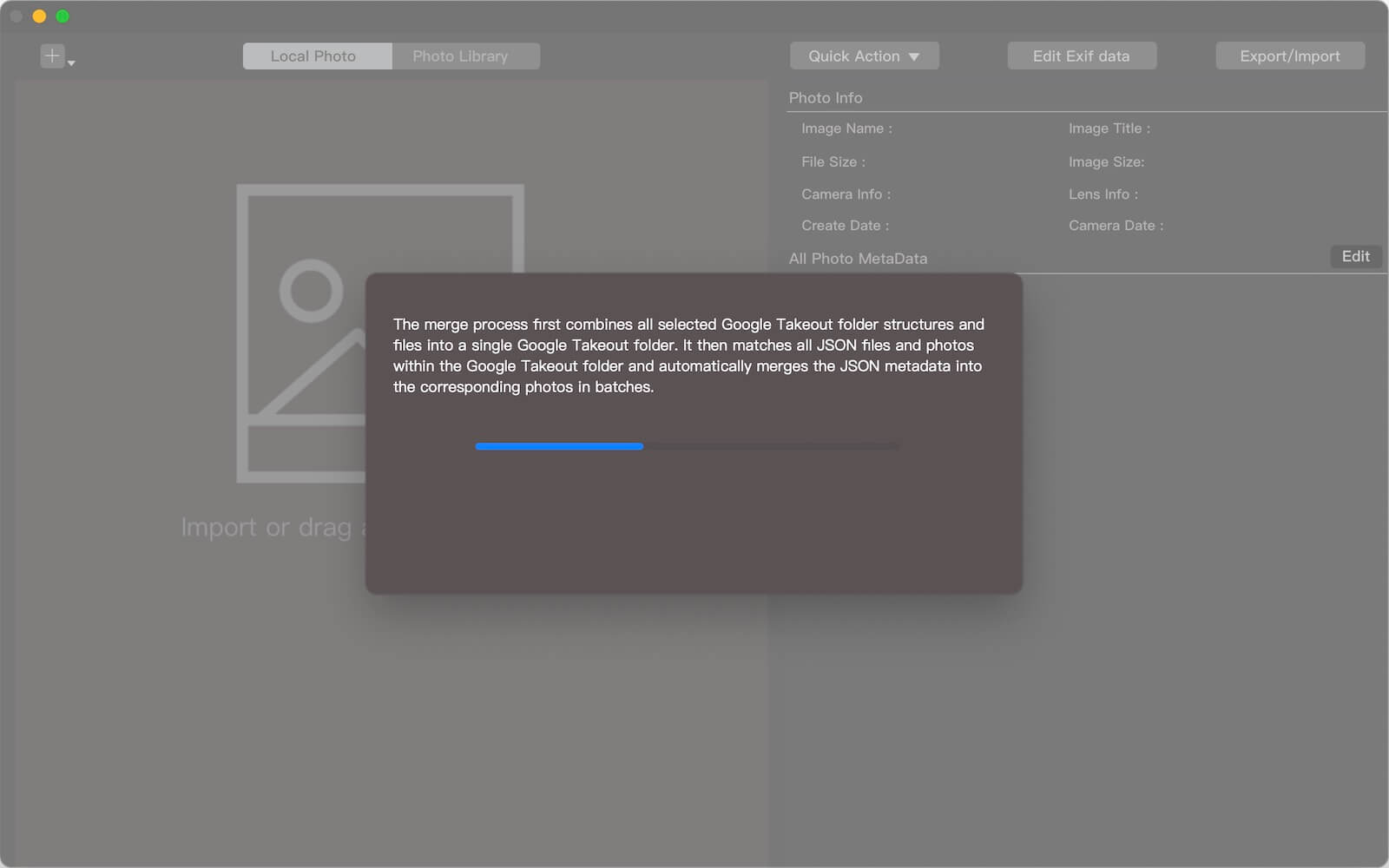
About Fireebok Studio
Our article content is to provide solutions to solve the technical issue when we are using iPhone, macOS, WhatsApp and more. If you are interested in the content, you can subscribe to us. And We also develop some high quality applications to provide fully integrated solutions to handle more complex problems. They are free trials and you can access download center to download them at any time.
| Popular Articles & Tips You May Like | ||||
 |
 |
 |
||
| Five ways to recover lost iPhone data | How to reduce WhatsApp storage on iPhone | How to Clean up Your iOS and Boost Your Device's Performance | ||
