Are old iPhone backups consuming a considerable amount of storage space on your computer? If so, you can alleviate this storage burden by copying these backups to an external hard drive and subsequently removing them from your computer's startup disk. In this article, we'll guide you on the process of transferring iPhone backup data to an external hard drive and demonstrate how to set up future iPhone backups directly to the external drive.
1. Copying iPhone Backups to an External Hard Drive
Before you proceed with copying your iPhone backup, you'll need to locate the backup folder on your computer. Follow these steps based on your operating system:
For Mac Users: Open Finder. Select Go -> Go to Folder. Type or copy and paste "~/Library/Application Support/MobileSync/Backup/" in the pathname window. Press Return.
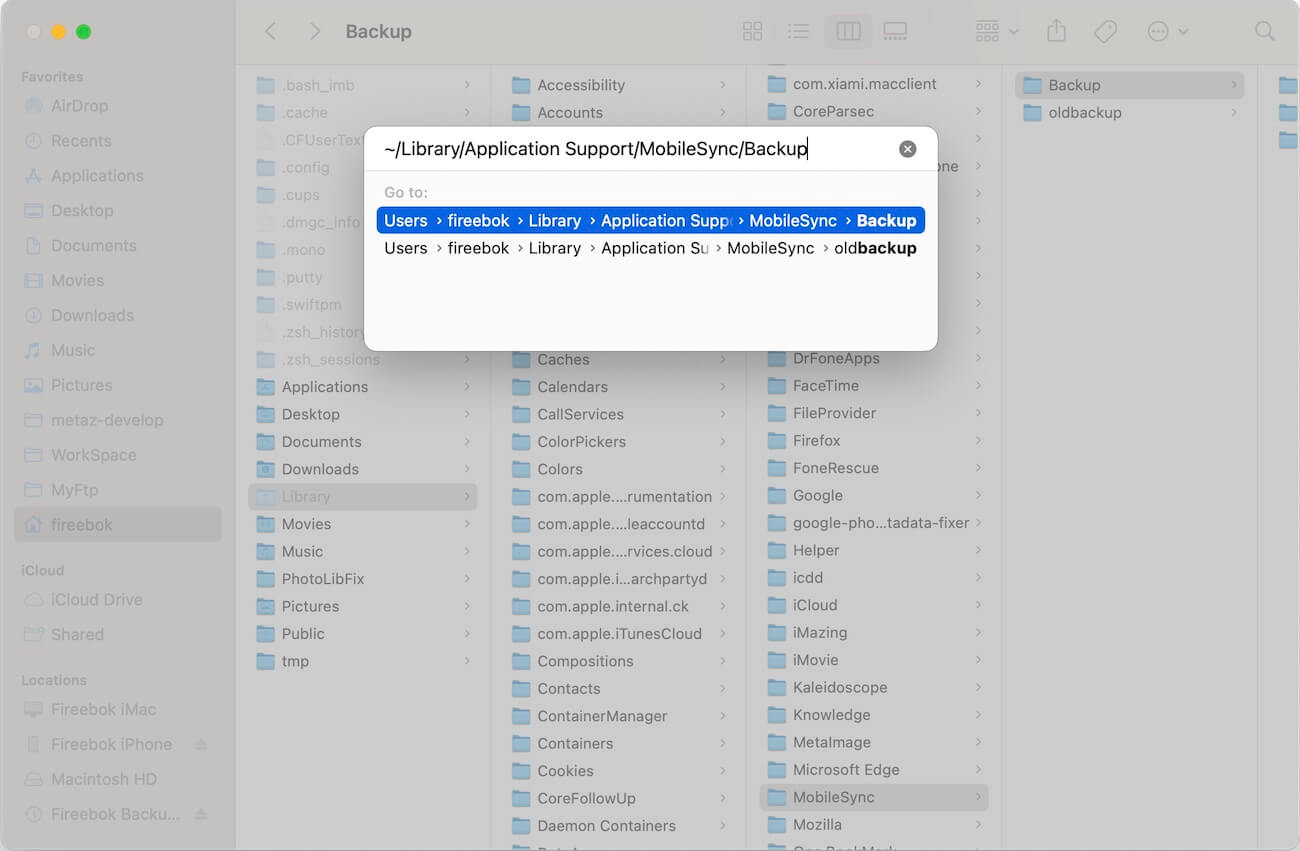
For PC Users: In the Search bar, enter "%appdata%" and "%USERPROFILE%". Press Return. Double-click on the folders "Apple" or "Apple Computer" -> MobileSync -> Backup.
Once you've located the backup folder, you can choose to copy the entire backup folder to the external hard drive or select a specific iPhone backup folder within the backup directory. After completing the copy process, you can decide whether to delete the old iPhone backup from your computer's startup disk.
2. Copying iPhone Backup data to an External Hard Drive
iPhone backup files contain data in a specific format that cannot be directly opened or read. This data encompasses iPhone photos, videos, contacts, text messages/iMessages, notes, voice memos, third-party application data, and more. You can consider copying and transferring this important backup data instead of the entire backup to an external hard drive, which you can use with Fone Rescue application.
Run Fone Rescue application and then scan your iPhone backup, and then select some iPhone data including iPhone photos, videos, contacts, text messages/iMessages, notes, voice memos, and then select the external hard drive to save.
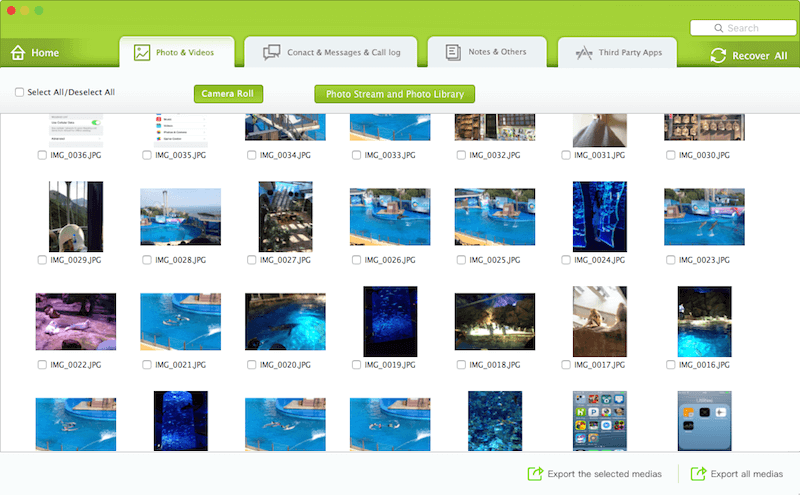
3. Backing Up iPhone to the External Hard Drive
You can create a symbolic link to redirect your iPhone backups to the new external hard drive location, ensuring that future backups are stored there. Here's how to set it up for both Mac and PC users:
For Mac Users: Create a new folder called MobileSync on the external hard drive. Open Terminal and enter the command: ln -s "/Volumes/the Volume/MobileSync/Backup" "/Users/UserName/Library/Application Support/MobileSync". Replace 'The Volume' with the name of the volume for data storage and 'UserName' with your current username.
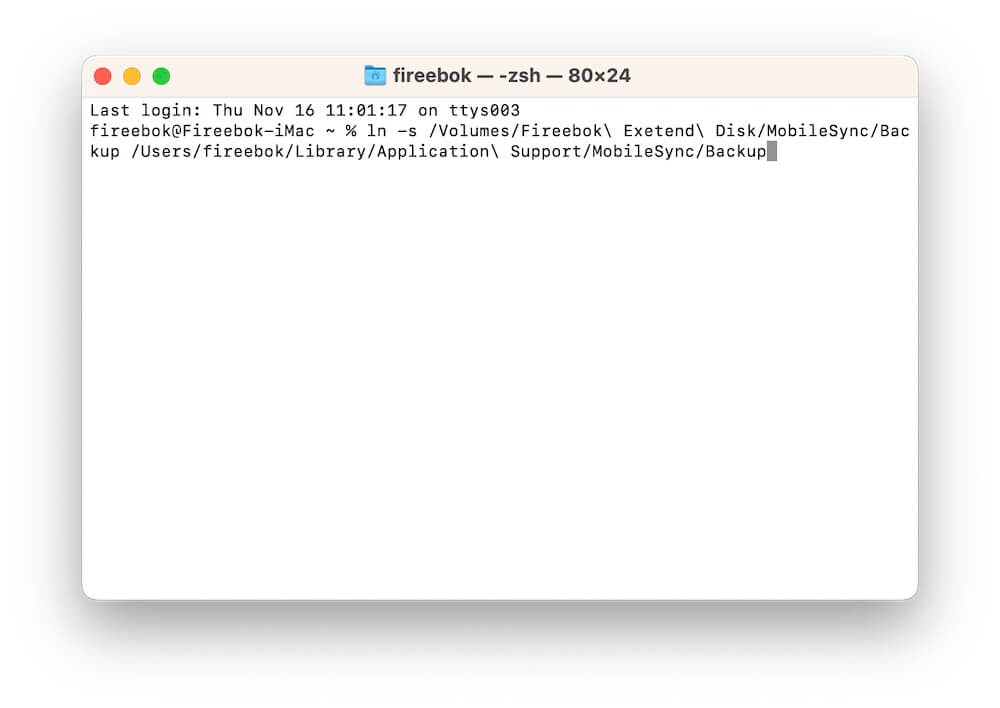
For PC Users: Make a new folder called MobileSync at the root of the drive where you want the backup data to reside (e.g., "E:\MobileSync\Backup"). Open a command prompt and enter the command: MkLink /J "%AppData%\Apple Computer\MobileSync\Backup" "E:\MobileSync\Backup".
About Fireebok Studio
Our article content is to provide solutions to solve the technical issue when we are using iPhone, macOS, WhatsApp and more. If you are interested in the content, you can subscribe to us. And We also develop some high quality applications to provide fully integrated solutions to handle more complex problems. They are free trials and you can access download center to download them at any time.
| Popular Articles & Tips You May Like | ||||
 |
 |
 |
||
| How to Recover Deleted Text Messages from Your iPhone | Top 6 reasons WhatsApp can’t backup | How to Clean up Your iOS and Boost Your Device's Performance | ||


