Many iPhone users reported that their iPhone GPS is not working, when they using Apple Maps or Google Maps. It's every disappointed when you are driving or starting the game "Pokemon GO" which relies on GPS. Before we start to fix this issues, we need learn more about the GPS information. Whats's GPS, how it works?
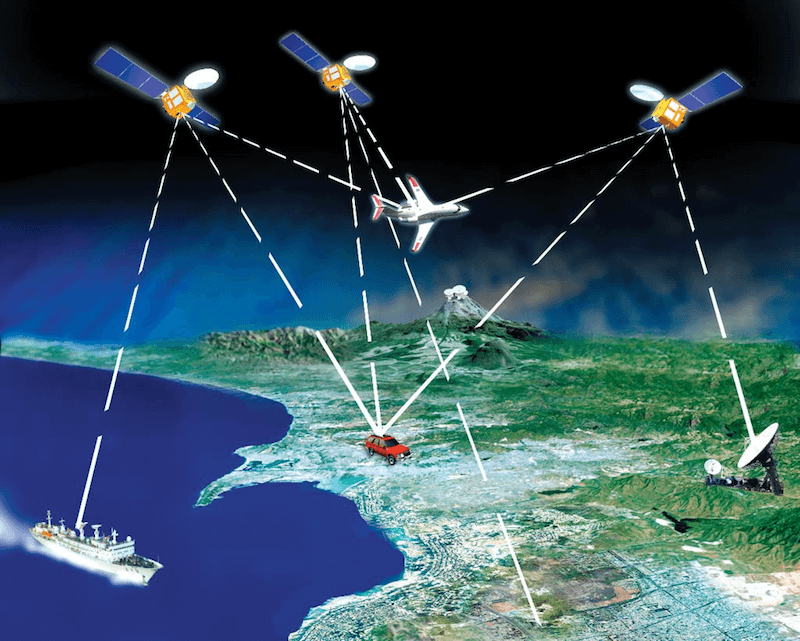
About GPS (Global Positioning System)
GPS is a system to estimate location on Earth by using signals from a set of orbiting satellites. The GPS system includes the chip in your device as well as the satellites above the Earth. So even if your device is in the same place and the same setting as before, it may behave differently from one day to the next. Typically, the device needs to receive signals from about 5 satellites to get an accurate estimate of its position. With the changing position of the satellites, changing weather patterns, and the changing nature of the Earth's outer atmosphere, there are enough parts of the GPS system outside of your direct control and observation that it is difficult to make conclusions about what specifically is causing inconsistent performance. We recommend you try repeatedly before making a judgement about the best ways to work with your device's GPS in your setting.
Many factors can affect the iPhone’s GPS service. Among the most common are app glitches, poor or no signal, app settings, and hardware damage on the iPhone affecting the GPS chip or network antenna. Here we collect some solutions to fix it.
Solution 1: Improve the Poor signal
The keys to a GPS lock are clear access to the sky and patience. Any obstructions between the phone and the sky can adversely affect signal strength. A big tree is an obvious obstacle, but even a jersey or a backpack can cause problems for the very low-strength signals.
To improve signal acquisition time, keep the device in one place and make sure the device's data communications are enabled. This allows the phone's GPS to get hints about its approximate location. Even with a perfectly clear sky it can take a few minutes before a lock can be established in some situations. Most iPhones made in the last few years have had fairly solid GPS sensors. That being said, not all GPS sensors are created equal.
Solution 2: Check if GPS is turned on for GPS apps
Verify and ensure that GPS is turned on or enabled on your device. To connect to GPS on your iPhone, go to Settings-> Privacy-> Location Services and then toggle the switch to enable the feature. When you get to the Location Services menu, locate the app you want to grant permission to location services.
There are three options for you to select including Never, While using the app and Always. When you choose Never, the app won’t be able to see your current location. Choosing “While using the app” option allows the app to see your location only when the app is open or running. To let the app see your current location even when the app is closed, the right option to choose is Always.
Solution 3: Set your Date & Time on your iPhone
Set your Date & Time to “Set Automatically” by tapping Settings > General > Date & Time and make sure that you have a cellular or Wi-Fi connection. These options will increase the accuracy of GPS.
Solution 4: Toggle Cellular settings on your iPhone
Toggle 3G settings: Settings >Cellular >Cellular Data and toggle to “OFF” then open the map app (make sure you have a Wi-Fi connection) and locate yourself; tap Settings >Cellular >Cellular Data and turn “ON”. And turn Wi-Fi off by tapping Settings > Wi-Fi.
Solution 5: Toggle Airplane Mode on and off
Airplane mode has to be disabled or turned off for GPS services to work on your iPhone. But for some reasons, other iPhone users who have encountered similar issues when using navigational apps were able to rectify the glitch by toggling airplane mode on and then off. If you want to give it a try, go to the Control Center and toggle the Airplane mode icon on and off. Alternatively, you can head over to Settings-> Airplane Mode and then toggle the switch to turn the feature on and off.
Solution 6: Reset Location & Privacy settings on your iPhone
A network reset might be necessary especially if something went wrong with the iPhone’s GPS functions after making some changes to the network or location and privacy settings on the device.
To do so, head over to Settings-> General-> Reset-> Reset Network Settings-> Reset Location & Privacy. If prompted to enter a passcode, just enter the correct passcode for your device to proceed with the reset. After the reboot, you will need to reconnect to your Wi-Fi network manually and then reconfigure network settings on your device.
Solution 7: Determine if GPS works in other apps
If you are willing to get your hands a little dirty, try running one of the free apps that presents detailed GPS operating information. “GPS Status” is a free app that can reset your GPS and download fresh A-GPS data. You should see it eventually reporting 5 or more satellites acquired, and an overall accuracy range of less than 30 meters if everything is working properly. If you are having problems with a third party navigation app, ensure that you have the latest version of the app.
Solution 8: Reboot your iPhone and update your iPhone iOS
A simple restart is deemed an effective solution to various mobile device issues that are software-related. The symptom might not be remove in the first try, thus give it at least three restart attempts and then see what happens. There are times when all your iPhone needs is an iOS update for GPS services to work as intended.
Solution 9: Restore and setup your iPhone 7 Plus as new with iTunes.
If all of the above fails, you can have a try to restore and then set up your phone as new via iTunes.
1. Connect your iPhone to the computer, and Open iTunes. Backup your iPhone with iTunes.
2. Turn off Find My iPhone on your iPhone by going to Settings->iCloud.
3. On your iPhone, go to Settings > General > Reset. Then tap Erase All Content and Settings.
4. Open iTunes, Navigate to the Summary panel. Click Restore
How to remove iPhone GPS information.
Once we turn on the location service on the iPhone, it will store all GPS informations in some database and plist files. Fireebok iPhone Cleaner provide the solution to remove all iPhone GPS information. iPhone cleaner—-one of the best iPhone cleaning tools can help you to clear large files, system cache files, app data, private data, website cookies and cache data from your iPhone. And it's free to download and install on the computer.

- iPhone Cleaner
Save disk space, organize the files and enhance the performance of your iPhone,
iPad or iPod touch.
For Window & Mac OS X
Run iPhone CleanerAccess Deep Scan Mode. Tap Privacy Clean and click Scan.
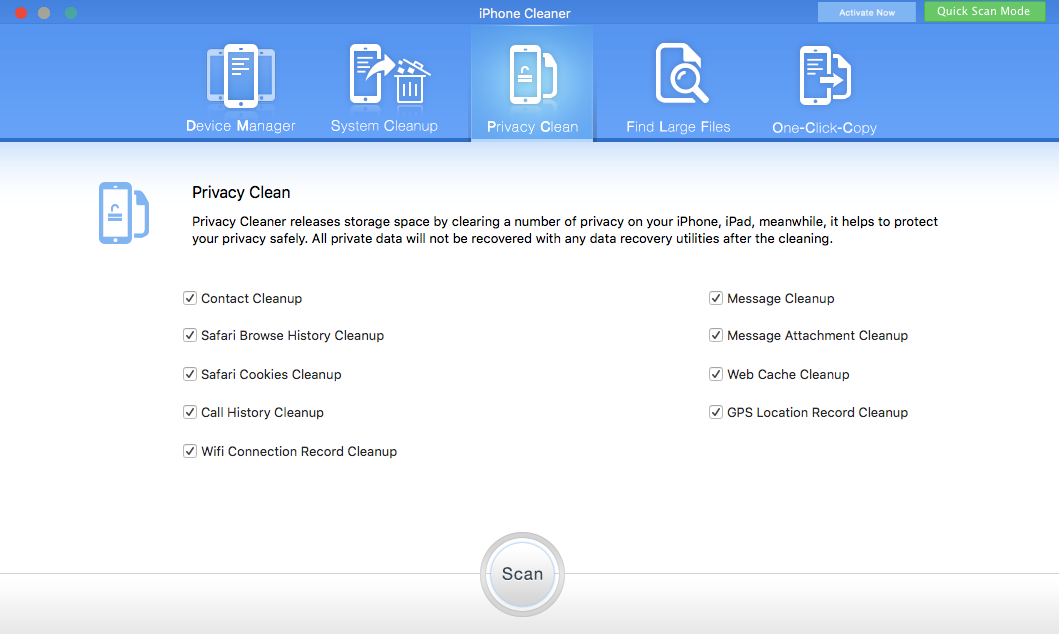
About Fireebok Studio
Our article content is to provide solutions to solve the technical issue when we are using iPhone, macOS, WhatsApp and more. If you are interested in the content, you can subscribe to us. And We also develop some high quality applications to provide fully integrated solutions to handle more complex problems. They are free trials and you can access download center to download them at any time.





