Google Photos is one of most common and useful Cloud Photos service on mobile phones and computer devices. Often, we need to transfer, sync, and download these Google photos between different smartphones and computers. However, some users report that after downloading photos from Google Photos, the dates are incorrect, and the photos lack camera settings and GPS information when imported to the Mac Photo library. Is there a way to download Google Photos while preserving the correct metadata?
Common Method of Downloading Google Photos
Many users may log into Google Photos to download photos and videos through a browser, select their photos, click the three dots in the top right corner, and then select the download option. However, this method can result in photos that are not original due to an unstable network and other reasons. Additionally, these downloaded photos may have incorrect dates and may lack GPS and camera metadata.
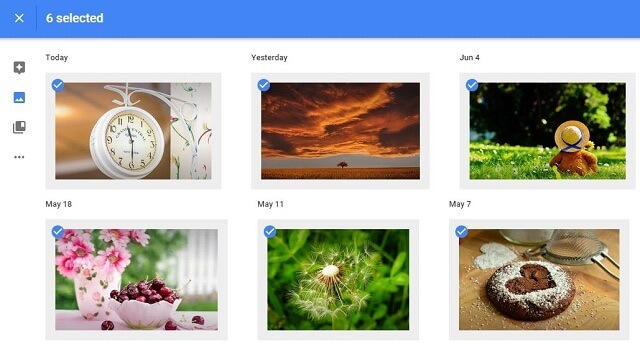
1. Use Google Takeout to Download Original Photos
To download original photos along with their metadata, we recommend using Google Takeout. Visit takeout.google.com to download your photos and videos from Google Drive. Click "Deselect all" under the "Select data to include" tab. Scroll down, select "Google Photos", and then click "Next". Choose your file type (Zip format) and delivery method (Send download link by email). Click "Create archive" to complete the process. Then you will receive an email with a link to download the Zip file. Once downloaded, unzip it to find all your Google photo albums and photos.
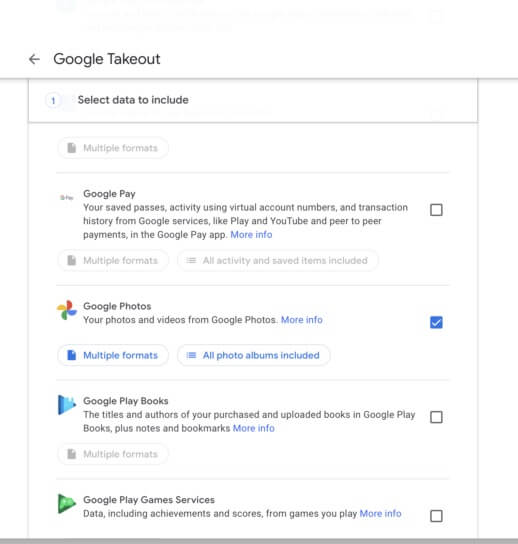
Benefits of Using Google Takeout:
Not only does this method allow you to download original photos and videos, but it also generates a JSON file for each photo, containing metadata such as the date taken, title, description, GPS, and camera information. If your photos have incorrect dates or missing metadata, you can use a photo metadata editor to update the photos using the information from the JSON files.
2. Write Photo Metadata From JSON to Photos
To batch write photo metadata from JSON files to photos, you can use the Photo Exifer application, a photo metadata editor for local photos and photo libraries. It supports merging Google Photos and JSON files from folders and subfolders with one click. Additionally, you can use it to address other metadata issues with its metadata editing feature.
Download and install the Photo Exifer application on your Mac, launch Photo Exifer and click Quick Action -> Merge Google Takeout JSON files to photos, choose the Google Takeout folder to open. The application will automatically write the JSON file information to the corresponding photos.
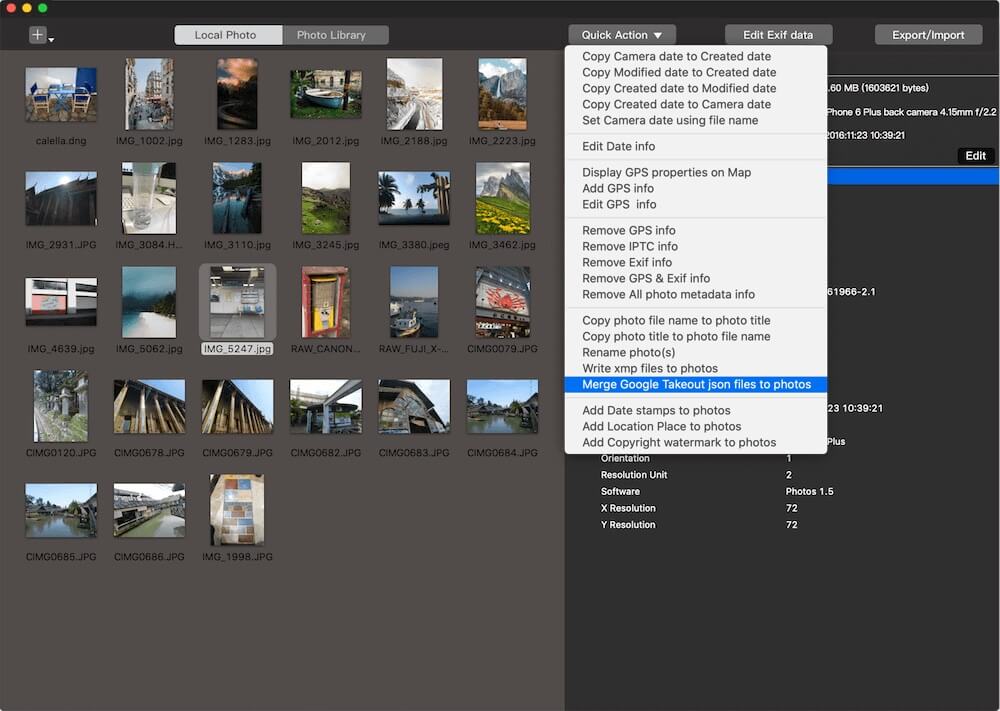
About Fireebok Studio
Our article content is to provide solutions to solve the technical issue when we are using iPhone, macOS, WhatsApp and more. If you are interested in the content, you can subscribe to us. And We also develop some high quality applications to provide fully integrated solutions to handle more complex problems. They are free trials and you can access download center to download them at any time.
| Popular Articles & Tips You May Like | ||||
 |
 |
 |
||
| Five ways to recover lost iPhone data | How to reduce WhatsApp storage on iPhone | How to Clean up Your iOS and Boost Your Device's Performance | ||
