iPhone uses the passcode, touch ID and face ID to protect your personal data. If the touch ID or face ID is wrong too many times, the touch ID and face ID will be stopped and you will need to start them with a password. But if you enter the wrong passcode too many times, it will disable the iPhone. There are two cases to disable your iPhone: enter the wrong passcode too many times to disable the iPhone Screen, or enter the wrong passcode too many times to disable the Apple ID. If you are stuck in one of the two cases, this article will show you the answer to solve them.
iPhone Screen has been disabled
Method 1. If you synced or backed up iPhone recently and you remember the iPhone Screen passcode. You can save the current iPhone data in this situation.
Step 1). Connect your iPhone to the computer with USB cable, run iTunes and click iPhone icon in iTunes.
Step 2). Click the Sync button, if iTunes ask for the passcode, enter the passcode to wait for iTunes to complete.
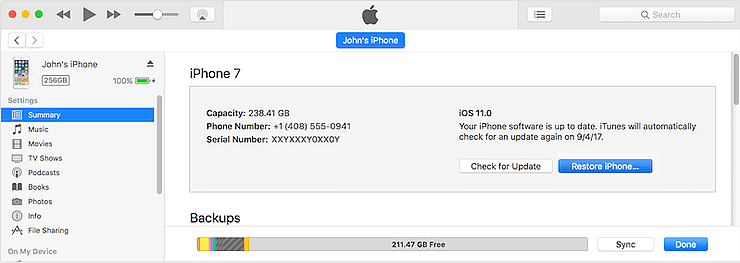
Step 3). Once the sync and backup has completed, click Restore iPhone… button
Step 4). Choose the latest iTunes backup to restore.
Tips: If you can’t the Sync button and Restore iPhone... button. Please follow the Method 2 to complete the iPhone reset, then restore the iTunes backup manually. If you need to view the iTunes backup before restoring, you can use Fone Rescue to browser all iTunes backup data.
1. Run Fone Rescue and choose Recover from iTunes backups.
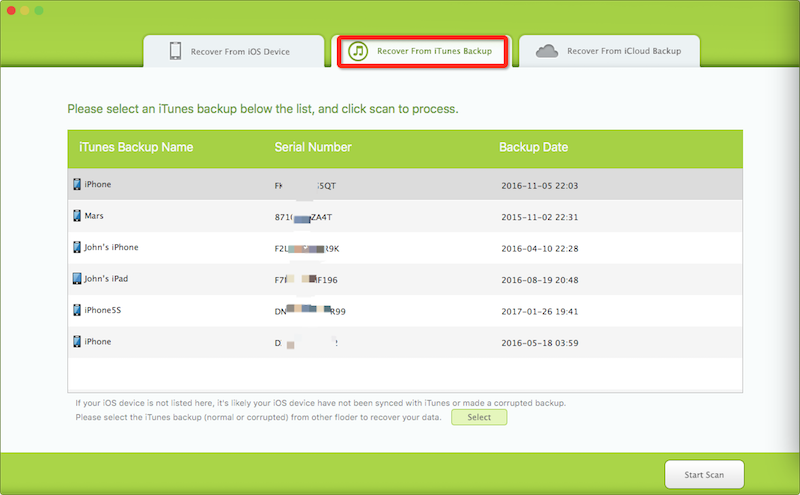
2. Select an iTunes backup and click Start Scan button.
3. After the scan is complete, you can preview and save iTunes backup data.
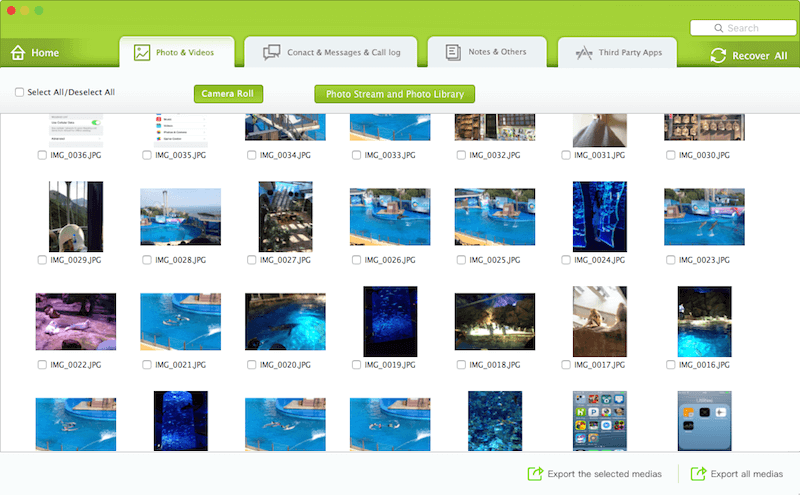
Method 2. If you never synced or backed up iPhone, you will enter the recovery-mode and easer all iPhone data to reset the iPhone to factory settings. Here is the guide from Apple Official steps https://support.apple.com/en-us/HT204306.
Step 1). Put your iPhone into the recovery mode.
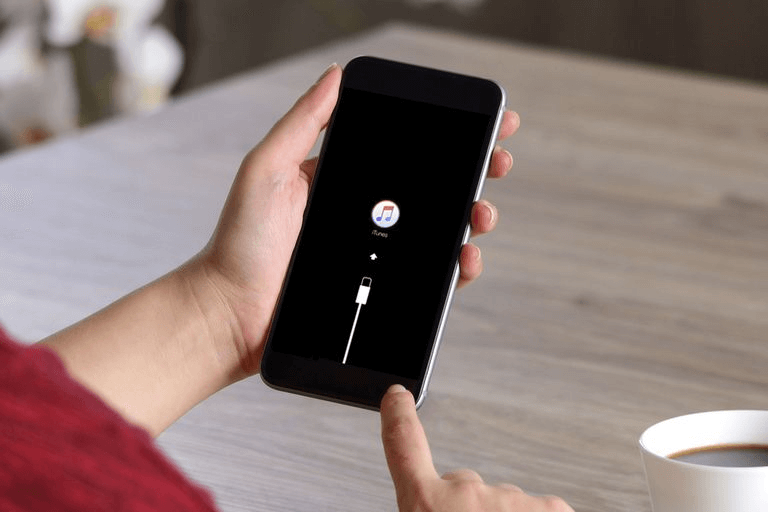
Step 2). Connect your iPhone to the computer with USB cable, run iTunes.
Step 3). Choose the Restore option to erase all iPhone data and settings.
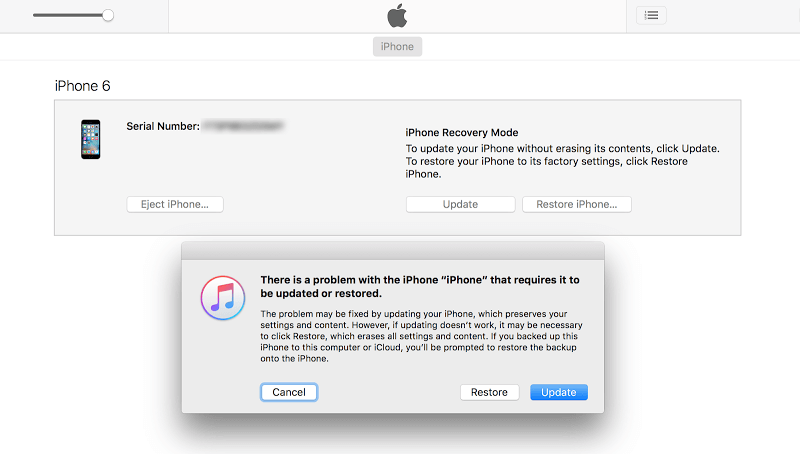
Step 4). Once it finished, you will see the set up screen in iPhone.
Apple ID has been locked or disabled
1). Enable the Apple ID account or Reset the Apple ID account passcode with Two-Factor Authentication.
Step 1). Find another trusted iPhone, iPad or Mac with the same Apple ID signed in.
Step 2). Go to iPhone Settings -> Apple ID -> Password & Security -> Change Password.
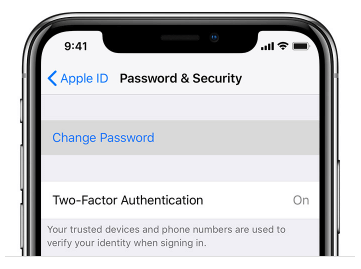
Step 3). Enter the verification code and follow the onscreen steps to update your password.
2). Enable the Apple ID account or Reset the Apple ID account passcode with Accounts with or without security questions.
Step 1). Go to the Apple ID account page https://appleid.apple.com/, and click "Forgot Apple ID or password" .
Step 2). Enter your Apple ID and select the option to reset your password, then choose Continue.
Step 3). You can select "Answer security questions" and "Get an email" to reset the password.
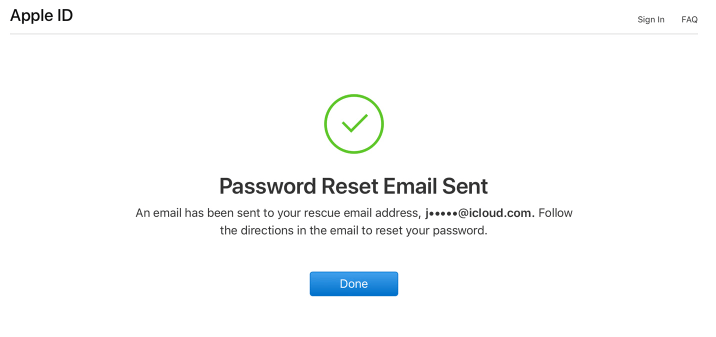
3). Enable the Apple ID account or Reset the Apple ID account passcode with Two-step verification and recovery key.
Step 1). Go to the Apple ID account page https://appleid.apple.com/, and click "Forgot Apple ID or password" .
Step 2). Enter your Apple ID and select the option to reset your password, then choose Continue.
Step 3). Select "Recovery Key for two-step verification" to enter the recovery key.
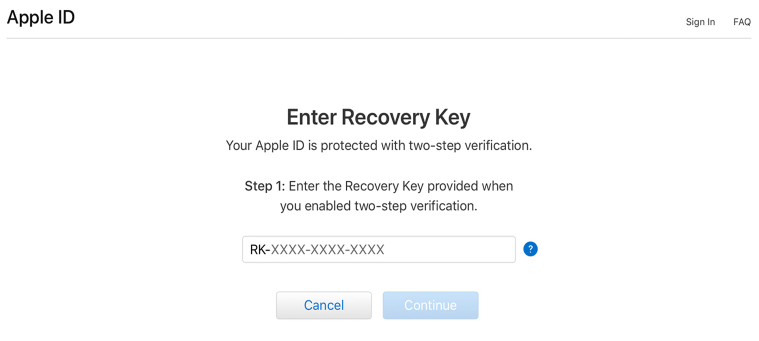
Step 4). Select a trusted device to received the verification code and enter the verification code to reset the password.
4). If your Apple ID account is locked because of security reasons, please see our previous article here .
About Fireebok Studio
Our article content is to provide solutions to solve the technical issue when we are using iPhone, macOS, WhatsApp and more. If you are interested in the content, you can subscribe to us. And We also develop some high quality applications to provide fully integrated solutions to handle more complex problems. They are free trials and you can access download center to download them at any time.
| Popular Articles & Tips You May Like | ||||
 |
 |
 |
||
| How to Recover Deleted Text Messages from Your iPhone | Top 6 reasons WhatsApp can’t backup | How to Clean up Your iOS and Boost Your Device's Performance | ||


