After upgrading to macOS Sonoma, some Mac users reported that when they accessed Mac storage, they found that iOS files were taking up a lot of Mac storage space, and then clicked the Info button to view it, where there was only a delete button, and they couldn't find the iOS backup file in Finder. How to find and access iPhone backups on macOS Sonoma? This article will guide you through accessing iPhone backup on macOS Sonoma and how to view and retrieve files from an iPhone backup.

1. Locating iPhone Backup in iPhone General page
Connect your iPhone to your Mac and open Finder, and click on the iPhone icon in Finder to access the iPhone General page. Select "Manage Backups…" and choose the desired iOS device backup from the list. Right-click on the selected backup and choose “Show in Finder” to open the backup folder in Finder.
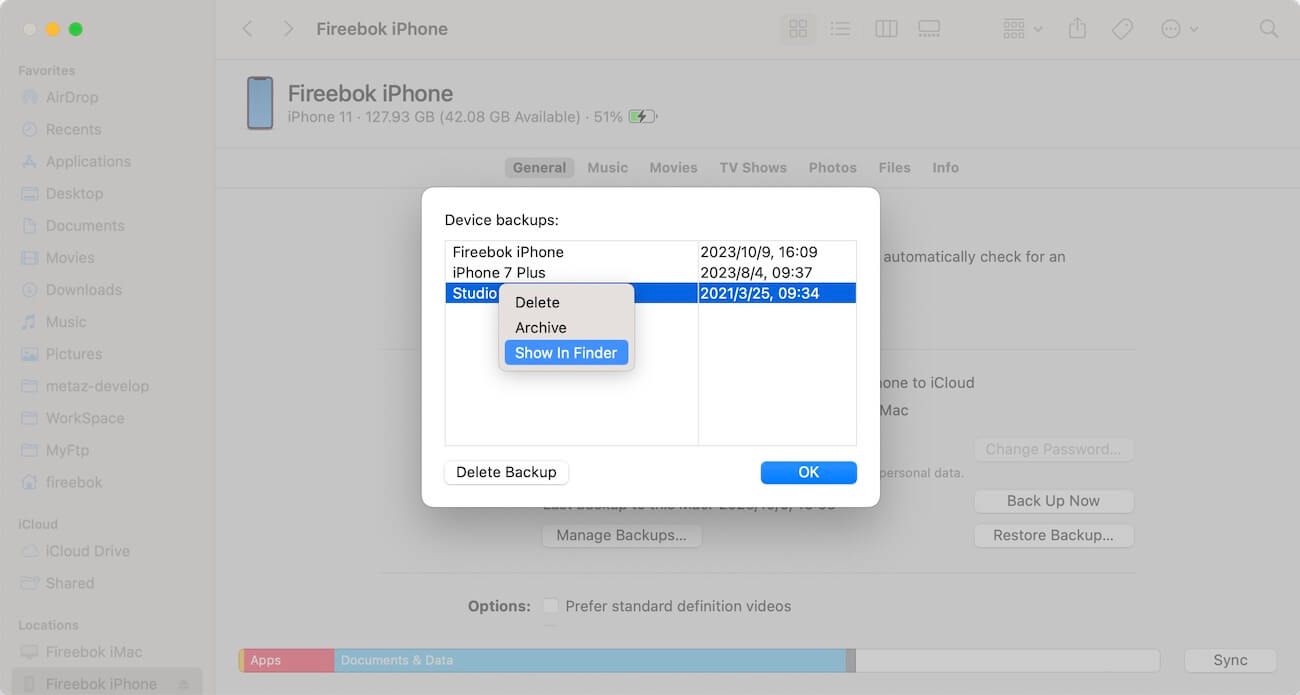
2. Finding iPhone Backup in Finder
If your iPhone is not available, you can still locate the backup by searching for iPhone backup path: /Users/~/Library/Application Support/MobileSync/Backup in macOS Sonoma. To access the hidden file path, open Finder and navigate to File Menu -> Go -> Go to Folder…, and then paste ~/Library/Application Support/MobileSync/Backup and press Enter to open the backup folder in Finder.
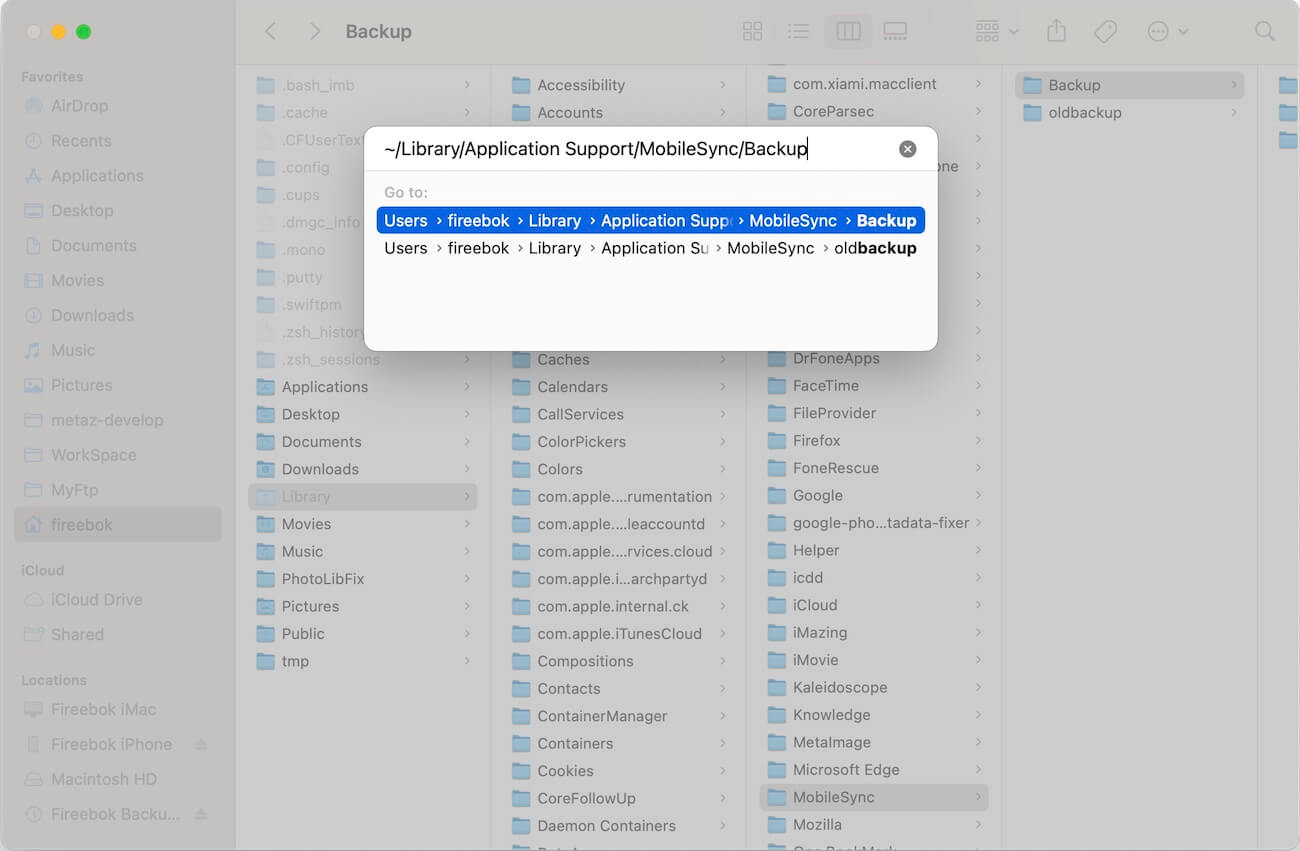
3. Accessing Specific Files in iPhone Backup
Even after successfully locating the iPhone backup folder in Finder, accessing photos or other files can prove to be a daunting task. The reason lies in the encryption of all iPhone backup folders and files, a security measure even if you didn't encrypt the backup during the initial process in Finder.
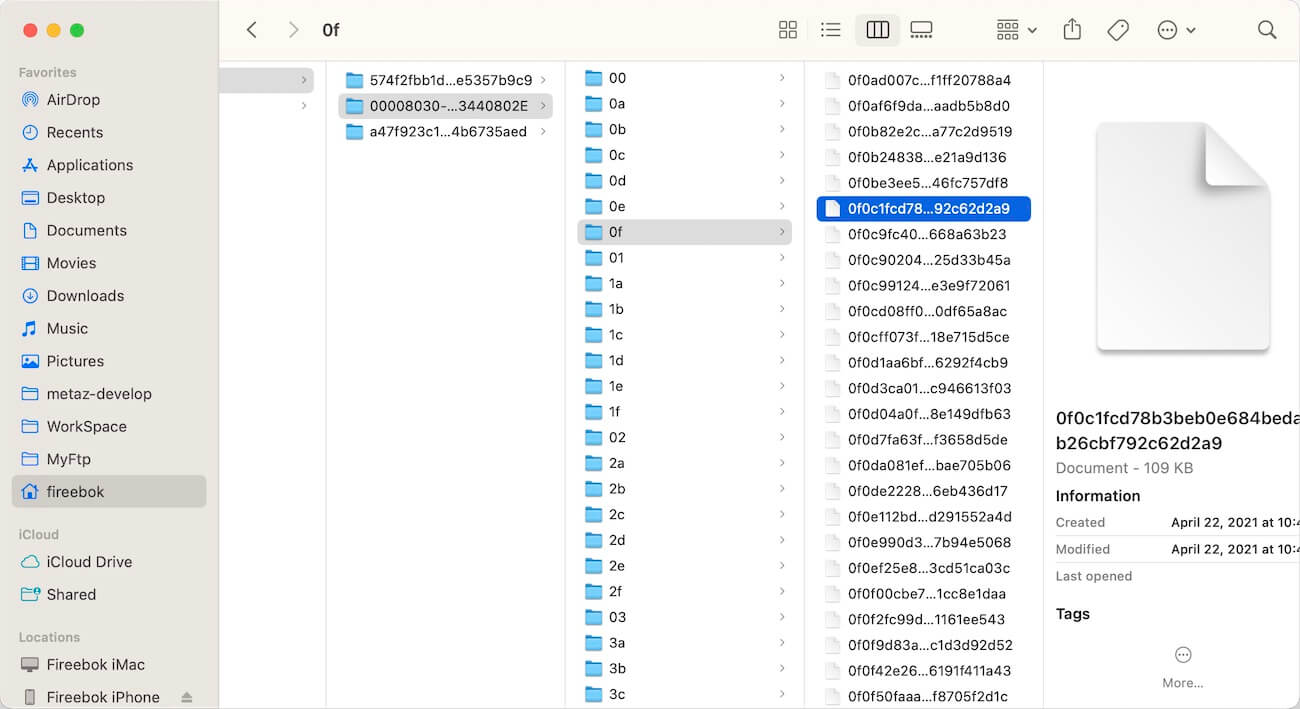
To overcome this challenge, we recommend utilizing the Fone Rescue app. This application not only allows you to browse but also extract specific files from your encrypted iPhone backup, ensuring that your valuable data is accessible and retrievable.
Download and install the Fone Rescue app on your Mac and grant it Full Disk Access (System Settings -> Privacy & Security) to obtain read permission for backups.
Launch the Fone Rescue app and choose “Recover From iTunes Backup", and then select the desired iPhone backup for scanning. Once the scan is complete, export and save any iPhone data, including photos, messages, notes, and third-party app files.
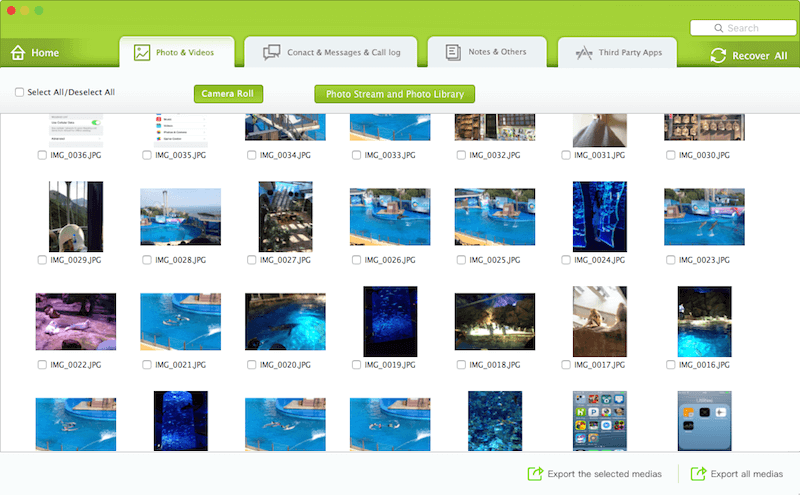
About Fireebok Studio
Our article content is to provide solutions to solve the technical issue when we are using iPhone, macOS, WhatsApp and more. If you are interested in the content, you can subscribe to us. And We also develop some high quality applications to provide fully integrated solutions to handle more complex problems. They are free trials and you can access download center to download them at any time.
| Popular Articles & Tips You May Like | ||||
 |
 |
 |
||
| Five ways to recover lost iPhone data | How to reduce WhatsApp storage on iPhone | How to Clean up Your iOS and Boost Your Device's Performance | ||
