Have you ever experienced your iPhone randomly turning off after transferring all apps and data from your old iPhone to a new one? Instead of restarting normally, the Apple logo blinks every 5 seconds on a black screen. You might check the battery health in Settings -> Battery -> Battery Health & Charging, only to find that everything seems fine, with a maximum capacity of 86%. If you’re facing this issue, here are six effective ways to resolve it.
1. Force Restart Your iPhone
A force restart can often fix iPhone issues like this. Here’s how to do it:
a). Press and quickly release the Volume Up button.
b). Press and quickly release the Volume Down button.
c). Press and hold the Side button until the Apple logo appears, then release the Side button (this may take up to 20 seconds). Make sure not to release the Side button if the "Slide to Power Off" screen appears.

2. Back Up Your iPhone
Before making any further attempts to fix the issue, it’s important to back up your iPhone to safeguard your data. Connect your iPhone to a Mac or PC with the latest version of iTunes installed. Open Finder on a Mac or iTunes on a PC, then click the iPhone icon in the left sidebar. Click the Back Up Now button to save your data.

3. Update Your iOS Version
Ensure your iPhone is running the latest version of iOS. Plug your device into power and connect to the internet with Wi-Fi. Go to iPhone Settings -> General, then tap Software Update. If you see more than one software update option available, choose the one that you want to download and install.
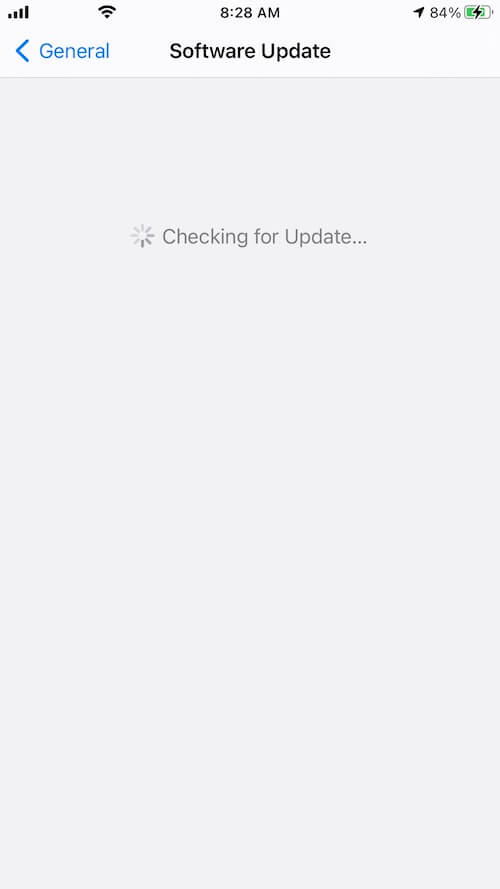
4. Reset iPhone Settings
If the problem persists, resetting your iPhone settings may help. This won’t delete your data but will restore your settings to default. Go to iPhone Settings -> General -> Transfer or Reset iPhone -> Reset -> Reset All Settings.
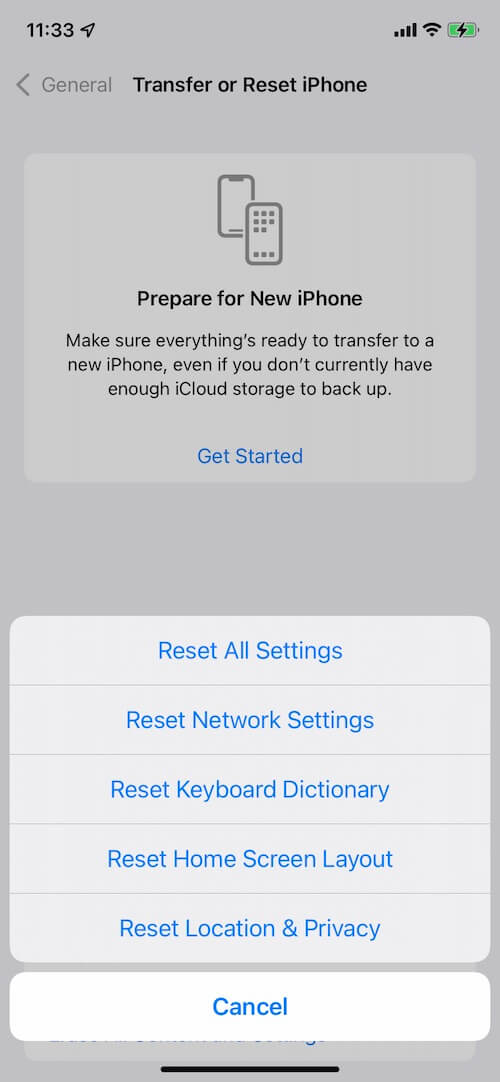
5. Restore iPhone
If none of the above steps resolve the issue, try restoring your iPhone from a previous backup: Ensure you have a recent backup of your iPhone
a). You can restore through Finder on a Mac, iTunes on a PC, or by using the Erase All Content and Settings option in Settings -> General -> Transfer or Reset iPhone -> Erase All Content and Settings.
b). After erasing, you’ll have the option to restore from an iCloud backup or a backup on your Mac or PC during the setup process.
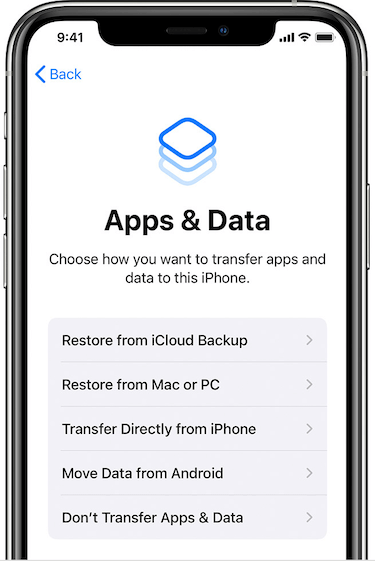
6. Visit or Contact the Apple Store
If the issue persists despite trying all the above methods, it’s best to contact the nearest Apple Store or authorized service provider. Technicians can assess whether there are any hardware issues causing the problem and provide further assistance.
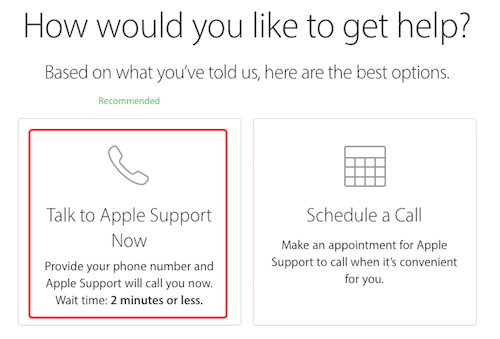
About Fireebok Studio
Our article content is to provide solutions to solve the technical issue when we are using iPhone, macOS, WhatsApp and more. If you are interested in the content, you can subscribe to us. And We also develop some high quality applications to provide fully integrated solutions to handle more complex problems. They are free trials and you can access download center to download them at any time.
| Popular Articles & Tips You May Like | ||||
 |
 |
 |
||
| How to Recover Deleted Text Messages from Your iPhone | Top 6 reasons WhatsApp can’t backup | How to Clean up Your iOS and Boost Your Device's Performance | ||
