Some Mac users have reported performance issues after updating to macOS Sonoma 14.6. Problems like slow login after the Lock Screen, sluggish Finder response, and delayed keyboard input have been noted. If you're encountering similar issues on your Mac, this article will guide you through five effective solutions to resolve these problems.
1. Use Activity Monitor
If your Mac is running slowly, or you can hear the fan working excessively, it’s time to check the Activity Monitor. This utility shows which applications or processes are consuming too much CPU or memory. To access it, go to /Applications/Utilities/Activity Monitor. Look under the Memory and CPU tabs to identify any processes that are using an unusually high amount of resources. If you find any problematic processes, select them and click the x button at the top left of the window, then choose Force Quit in the pop-up alert.
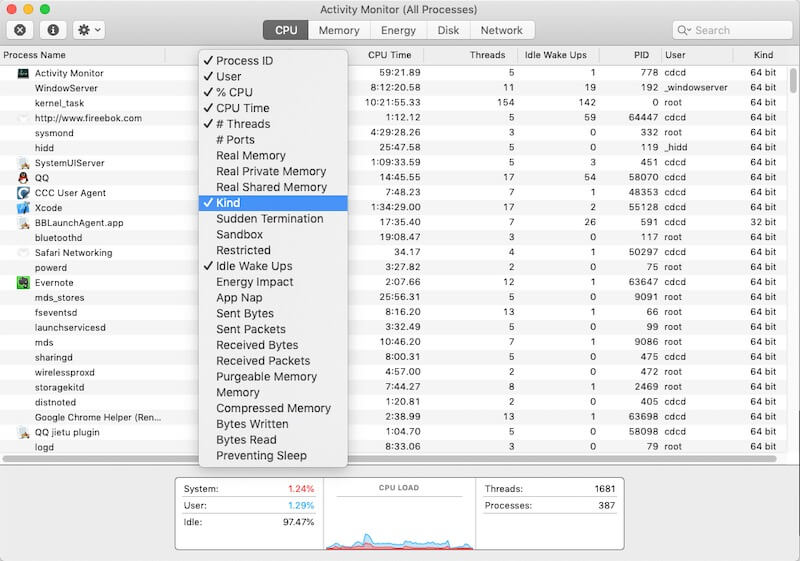
2. Free Up Mac Storage
Insufficient storage can significantly affect your Mac's performance. Ensure that your Mac has enough available storage for both applications and the operating system. To check your storage, go to the Apple menu () -> About This Mac -> System Settings -> General -> Storage. If your startup disk is running low on space, consider deleting unnecessary files and applications to free up storage.
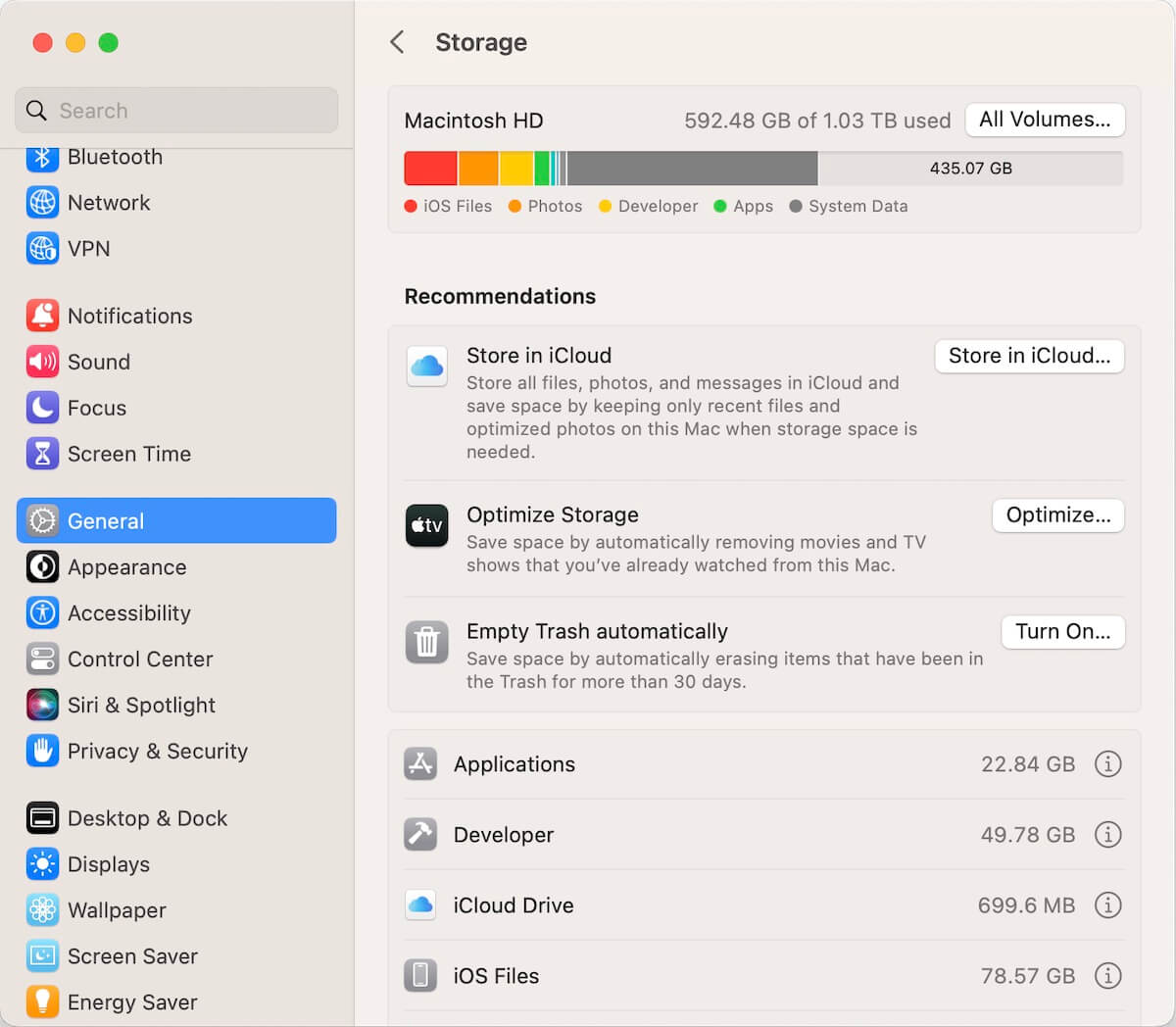
3. Remove Login Items
Login items are applications and services that automatically run when your Mac starts up. If too many of these items are present, they can slow down your Mac’s performance. Some of these might even be malicious programs. To manage login items, go to Apple menu () -> About This Mac -> System Settings -> General -> Login Items. From there, you can remove unnecessary applications and background items.
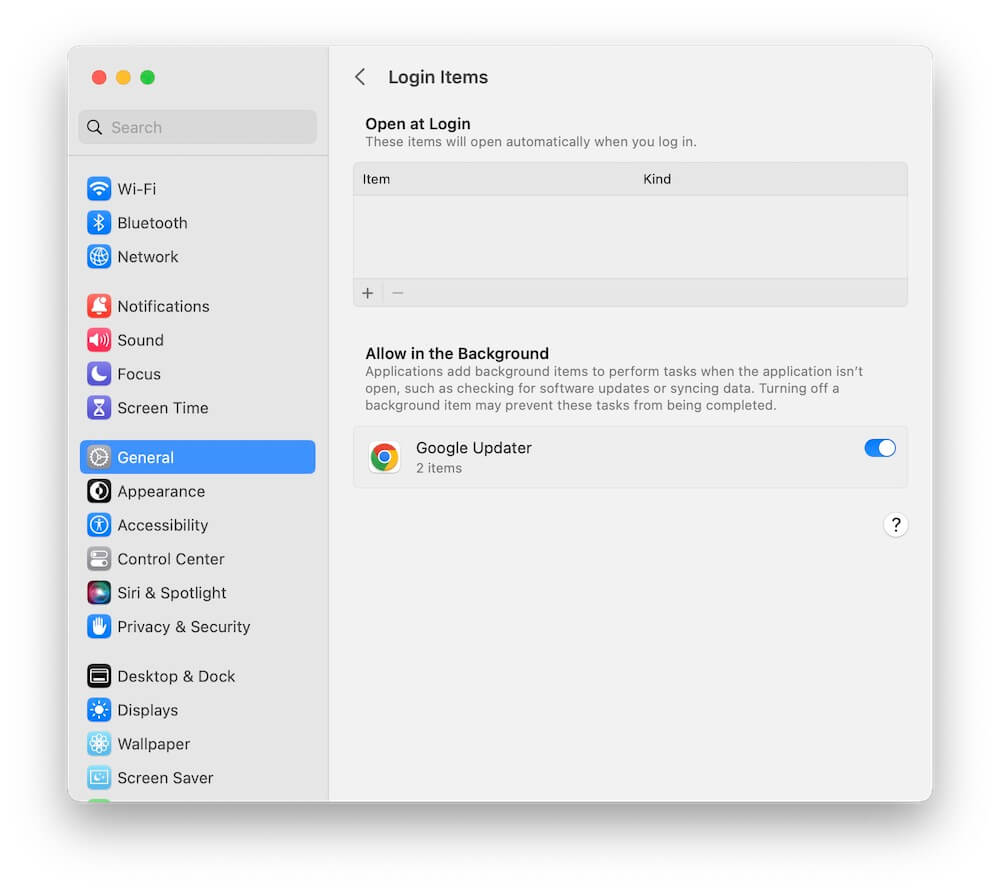
4. Delete Mac Cache
Over time, cache files can accumulate on your Mac, taking up storage and slowing down performance. Deleting these cache files can free up space and improve the speed of your disk. You can manually remove cache files from various locations on your Mac, but using a cleanup application like PowerSuite is recommended for a one-click solution.

5. Reinstall macOS
If the above steps don’t resolve the issue, reinstalling macOS may be the solution. The steps differ slightly depending on whether your Mac uses Intel or Apple silicon.
For Intel-based Macs: Turn off your Mac, then turn it back on while holding the Command (⌘) and R keys until you see the Apple logo or a spinning globe.
For Apple silicon Macs: Turn off your Mac, then turn it back on while holding the power button. Keep holding the power button until you see Options, then click Options and Continue.
From there, select the Reinstall macOS option to reinstall your operating system.
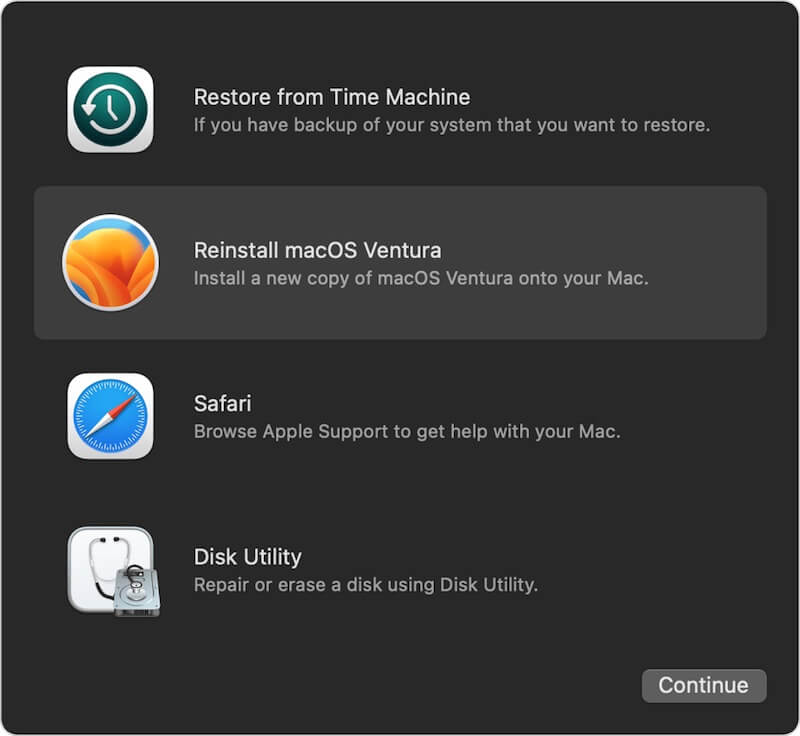
About Fireebok Studio
Our article content is to provide solutions to solve the technical issue when we are using iPhone, macOS, WhatsApp and more. If you are interested in the content, you can subscribe to us. And We also develop some high quality applications to provide fully integrated solutions to handle more complex problems. They are free trials and you can access download center to download them at any time.
| Popular Articles & Tips You May Like | ||||
 |
 |
 |
||
| Five ways to recover lost iPhone data | How to reduce WhatsApp storage on iPhone | How to Clean up Your iOS and Boost Your Device's Performance | ||
