When you transfer and download photos from an iPhone, Android device, Google Photos, or Amazon Photos to Mac Photos, you may encounter an issue where all imported photos are sorted together, even though they were taken on different days. If you're experiencing this problem and want to sort your photos by the actual date they were taken instead of the date they were imported, this article will show you how to fix it.
1. Check the Photo Date in Mac Photos
Start by selecting some of the imported photos within the Mac Photos app. Click the info button, or right-click and choose Get Info to check the detailed information. This will show you the photo’s date, GPS location, camera information, and more. If all of the imported photos display the same date and time, that could be why they are being sorted incorrectly by the Photos app.
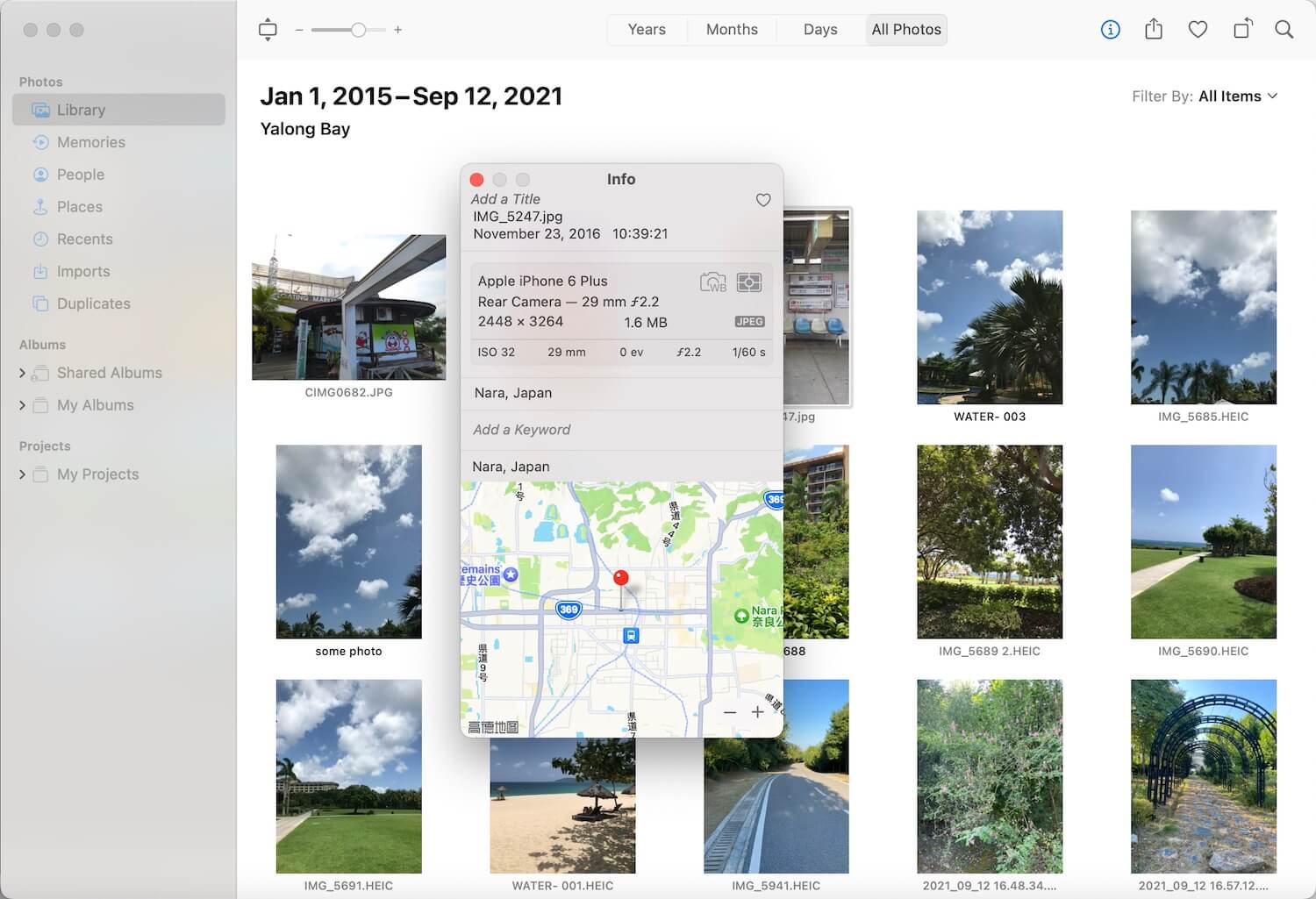
2. Verify the Photo Date Taken
Photos shared via WhatsApp or other social media apps often have their metadata removed, which can include the "Date Taken" information. It’s important to check if the metadata on your imported photos has been removed, or if it’s still intact but the Mac Photos app is using the file creation date instead of the correct photo date. To check this, open one of the imported photos in Finder using the macOS Preview app. Go to File -> Tools -> Show Inspector -> Exif. If the photo contains date information, you’ll see the “Date Time Digitized” and “Date Time Original” fields.
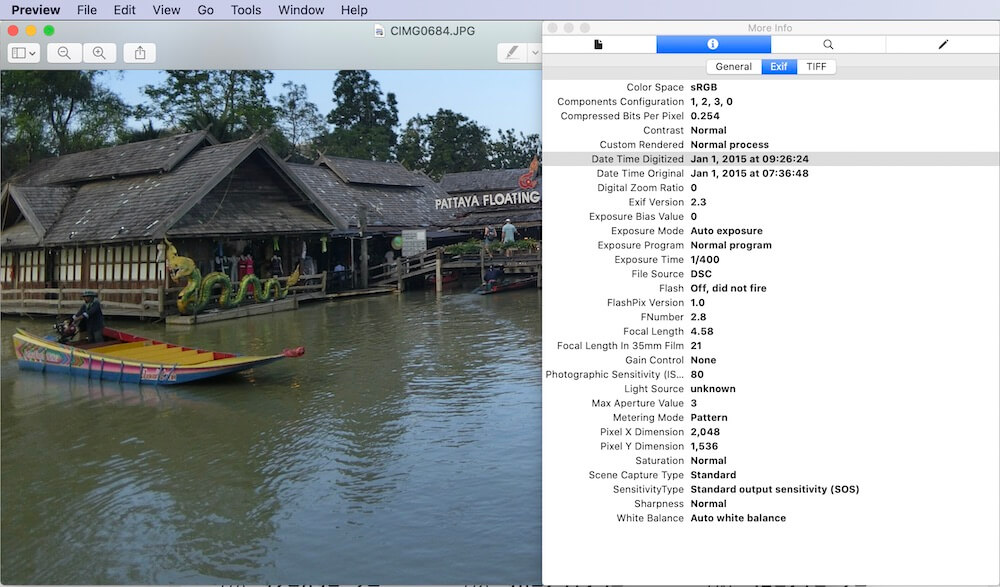
3. Address Incorrect File Creation Dates
If the file creation date of your imported photos is incorrect, this could be why they aren’t sorting properly in the Photos app. To check the file creation date, select the imported photo in Finder, right-click, and choose Get Info. If the photo’s "Date Taken" is correct but the file creation date is wrong, you can use the Photo Exifer application to copy the correct date to the file creation date.
Download and install the Photo Exifer app on your Mac. Import the photos into Photo Exifer. Select the photos you want to modify. Click Quick Action -> Copy Camera Date to Created Date. This should resolve the issue.

4. Handle Missing or Incorrect Photo Metadata
If the photo’s "Date Taken" is missing or incorrect in photo metdata -> Exif, you’ll need to edit the metadata. Photo Exifer offers various methods for batch-editing the date information in your photos. Import the photos into Photo Exifer. Select the photos you want to modify. Click Quick Action -> Edit Date Info. Choose one of the date-editing options to add or change the photo’s date. Finally, click Save Changes -> Change Camera Date and Create Date.

Following these steps should help ensure your photos are sorted correctly by the date they were actually taken, rather than the date they were imported.
About Fireebok Studio
Our article content is to provide solutions to solve the technical issue when we are using iPhone, macOS, WhatsApp and more. If you are interested in the content, you can subscribe to us. And We also develop some high quality applications to provide fully integrated solutions to handle more complex problems. They are free trials and you can access download center to download them at any time.
| Popular Articles & Tips You May Like | ||||
 |
 |
 |
||
| Five ways to recover lost iPhone data | How to reduce WhatsApp storage on iPhone | How to Clean up Your iOS and Boost Your Device's Performance | ||
