iPhone and iPad use the MOV file format as the default for video recording, but MOV is not widely supported across all platforms. As a result, many Mac users prefer to convert their MOV files to the more universally compatible MP4 format. Some methods of conversion, like using QuickTime Player, often result in poor video quality, while others only allow for one file to be converted at a time.
In this article, we’ll show you how to batch convert multiple MOV files to MP4 on Mac without losing video quality.
1. Batch Convert Multiple MOV to MP4 with Media Meta
Media Meta is a video and audio metadata editor that also includes a feature for batch converting videos. It allows you to convert multiple MOV files to MP4 without compromising on video quality. To get started, download and install the Media Meta application on your Mac.
Run the Media Meta app, import your MOV files into the app. Select the files you want to convert. Click on Video Batch Edit -> Convert Video -> Convert to MP4. Media Meta will convert the selected MOV files to MP4 with high video quality.
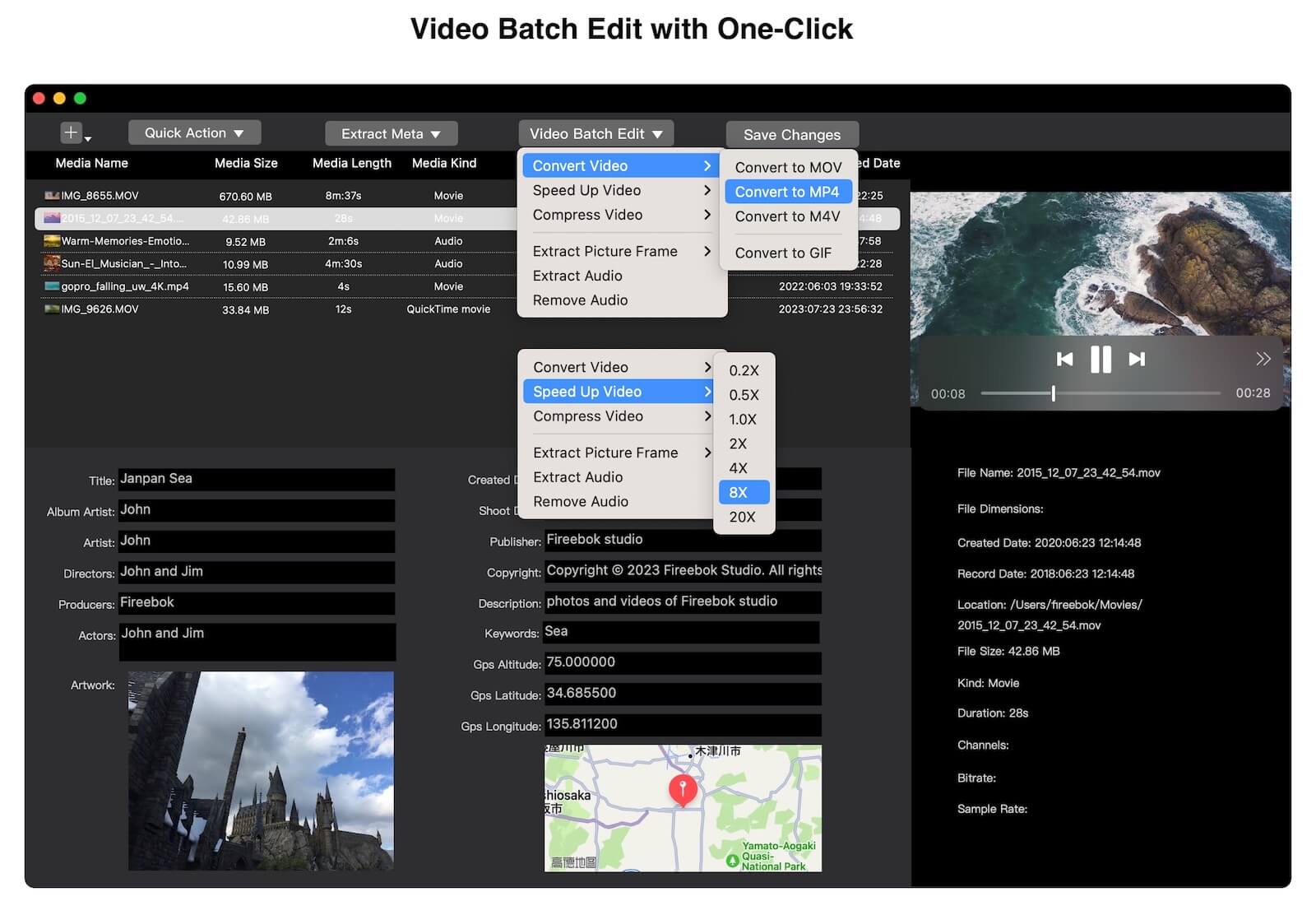
2. Use iMovie to Convert Files One by One
If you only have a few MOV files to convert, iMovie can be a good option. However, it does not support batch conversion, so you'll need to convert each file individually. Here’s how:
Launch the iMovie application on your Mac. Click Create New -> Movie to start a new project.
Drag and drop or import a MOV file into iMovie. Click the Share button in the top-right corner of the window and select Export File. Choose high resolution and quality settings, then click Next to convert the MOV file to MP4.

3. Use Online Video Converters
There are several websites that offer free online video conversion services. These can be a quick solution for converting MOV files to MP4, but be aware that the resulting MP4 files often suffer from poor video quality. The process is generally simple:
Visit an online video converter website. Drag and drop or import a MOV file into the site’s interface. Select MP4 as the output format. Start the conversion and, once finished, download the MP4 file.
While online converters can be convenient, the trade-off is often reduced video quality, so they may not be suitable if you need high-quality results.
About Fireebok Studio
Our article content is to provide solutions to solve the technical issue when we are using iPhone, macOS, WhatsApp and more. If you are interested in the content, you can subscribe to us. And We also develop some high quality applications to provide fully integrated solutions to handle more complex problems. They are free trials and you can access download center to download them at any time.
| Popular Articles & Tips You May Like | ||||
 |
 |
 |
||
| Five ways to recover lost iPhone data | How to reduce WhatsApp storage on iPhone | How to Clean up Your iOS and Boost Your Device's Performance | ||
