Have you experienced some iPhone applications that opened continuously and then closed immediately, or the app often crashes suddenly? Such as Camera app and other third-party application? It sometimes happens after the iOS upgrade, sometimes without any special circumstances. How to solve? This article provides 5 solutions to help you fix this problem.
1. Force quit the app
On an iPhone X or later, or an iPad with iOS 12 or later, or iPadOS, from the Home screen, swipe up from the bottom of the screen and pause slightly in the middle of the screen. On an iPhone 8 or earlier, double-click the Home button. You'll see small previews of your recently used apps. Swipe left to find the app you want to close. Swipe up on the app's preview to close it.

2. Restart iPhone device
Go to iPhone Settings -> General -> Shut Down, then drag the slider. Then turn iPhone back on, press and hold the side button or Sleep/Wake button (depending on your model) until the Apple logo appears.
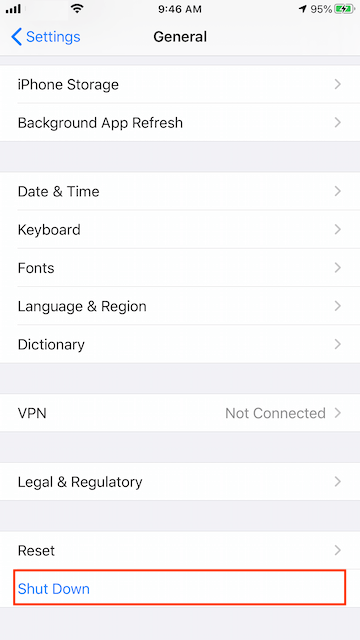
3. Update app to the latest version
Search app name in AppStore, if it has a new version, it will find display the update button, tap it to download and install the latest version. Turn on the app automatic update option, iPhone will automatically update all your apps to the latest version, go to iPhone Settings -> iTunes & App Store -> turn on App Updates in AUTOMATIC DOWNLOADS
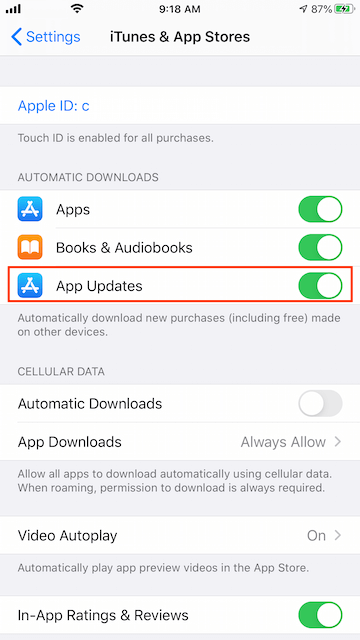
4. Free up iPhone storage
When your iPhone storage is almost full, the app may open and close immediately. Because your iPhone does not have available storage space to store some cache data and other application data to support running the application. Go to iPhone Settings -> General -> iPhone Storage to check the iPhone usage. Have a try to delete some unnecessary apps, remove some videos, clean up some large apps’ cache data.

Or use iPhone Cleaner which is an iPhone clean up application to free up more storage, it can delete iOS system junk files, cache files, private data, other data and other unnecessary data. Download and install iPhone Cleaner on the computer, use the Quick Scan Mode and Deep Scan Mode to free up iPhone storage.

5. Restore iPhone
Backup your iPhone to iCloud or iTunes, then reset the iPhone, go to iPhone Settings -> General -> Reset -> Erase All content and Settings

Turn on iPhone after that, if you backed up to iCloud before, then restore from the iCloud backup in the setup process. If you backed up to iTunes before, you need to connect the iPhone with the computer, then open iTunes, click the iPhone icon and click the Restore Backup… button to select the backup to start the restore.

About Fireebok Studio
Our article content is to provide solutions to solve the technical issue when we are using iPhone, macOS, WhatsApp and more. If you are interested in the content, you can subscribe to us. And We also develop some high quality applications to provide fully integrated solutions to handle more complex problems. They are free trials and you can access download center to download them at any time.
| Popular Articles & Tips You May Like | ||||
 |
 |
 |
||
| How to Recover Deleted Text Messages from Your iPhone | Top 6 reasons WhatsApp can’t backup | How to Clean up Your iOS and Boost Your Device's Performance | ||
