Some users of iPhone 14 and iPhone 13 have reported consistently capturing unusable photos due to blurriness and poor quality. Even older iPhone models take better photos than the iPhone 13 and iPhone 14. To address this issue, we have compiled a list of seven solutions to help fix it.
1. Adjust the camera's focus and exposure
The iPhone camera automatically sets the focus and exposure, while face detection balances the exposure across multiple faces. However, you can manually adjust the focus and exposure. Open the Camera app and tap the screen to display the automatic focus area and exposure settings. Tap the up arrow (^) and then the exposure icon to adjust the exposure level.
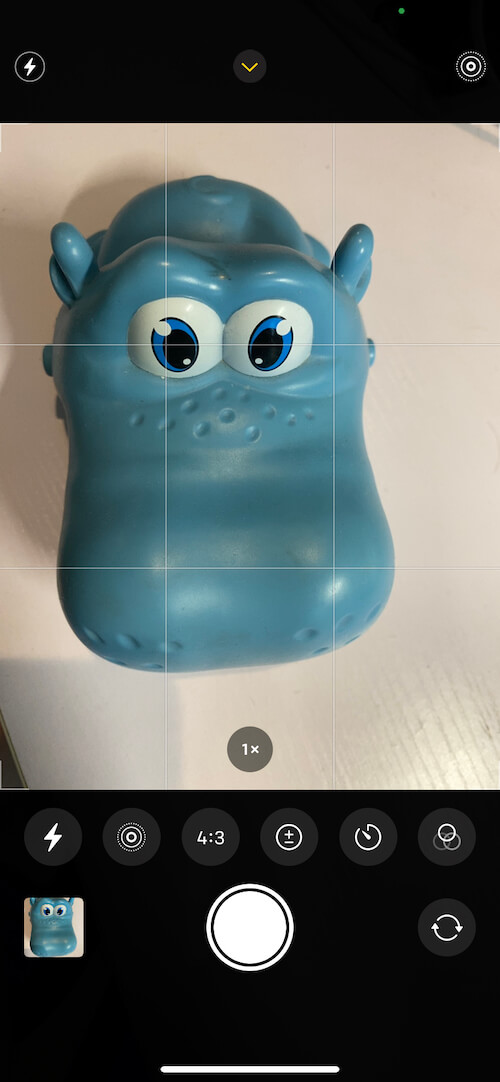
After that we need to save the changed camera exposure adjustment so they’re not reset when we next open Camera app . Go to iPhone Settings -> Camera -> Preserve Settings -> turn on Exposure Adjustment.
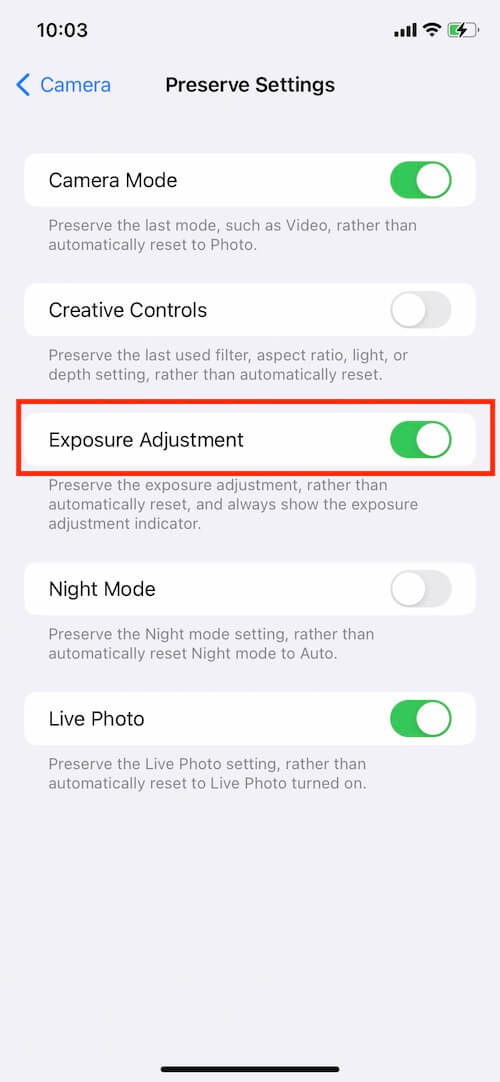
2. Turn off Smart HDR
The HDR (high dynamic range) feature on the iPhone Camera helps capture great shots in high-contrast situations. It takes multiple photos at different exposures and blends them to enhance highlight and shadow details. However, turning off automatic HDR can prevent overexposure. Go to iPhone Settings -> Camera -> Scroll down to the bottom and disable Smart HDR. From the camera screen, you can tap HDR to turn it off or on.
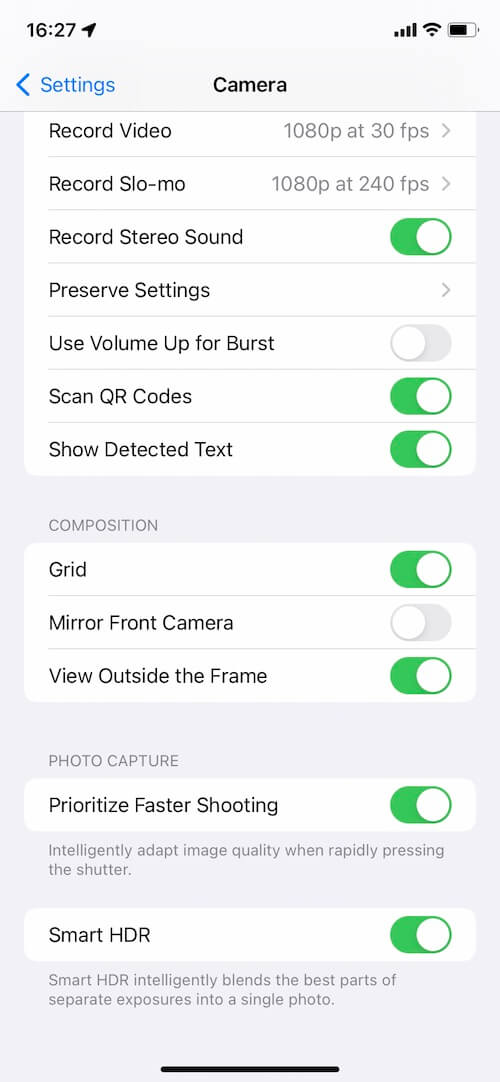
3. Change Camera Capture Formats
The iPhone supports shooting photos in HEIC and JPG formats. Go to iPhone Settings -> Camera -> Formats. If you are using HEIC (High Efficiency), try switching to JPG (Most Compatible), or vice versa.

4. Keep Originals for iCloud Photos
If you have iCloud Photos enabled on your iPhone, by default, the "Optimize iPhone Storage" option is used to store photos on your device. This option downloads thumbnails from iCloud to save storage space, but the thumbnails may not be as clear as the original photos. To ensure clarity, go to iPhone Settings -> Photos -> select "Download and Keep Originals" instead of "Optimize iPhone Storage."
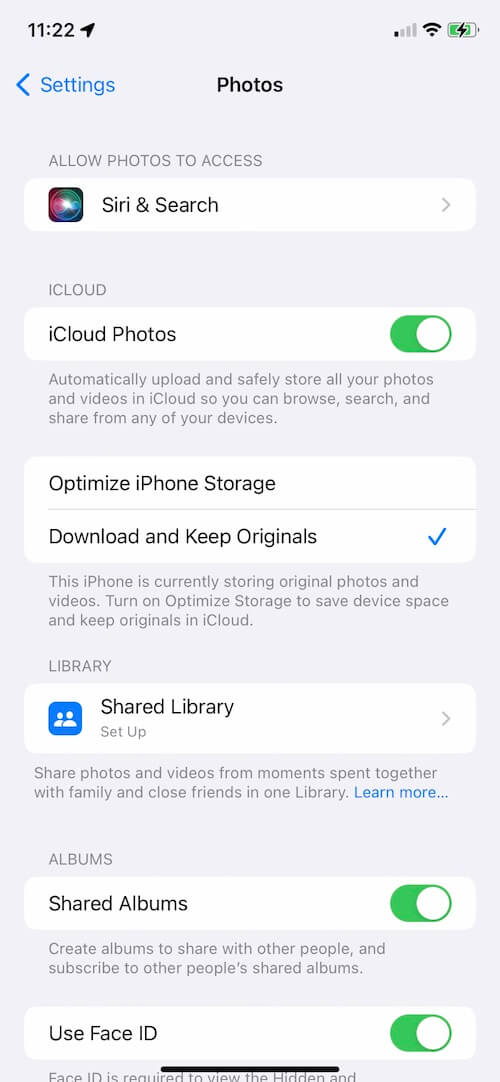
5. Reset Camera Settings
Resetting all iPhone settings, including camera settings, can be helpful. Go to iPhone Settings -> General -> Reset -> Reset All Settings.
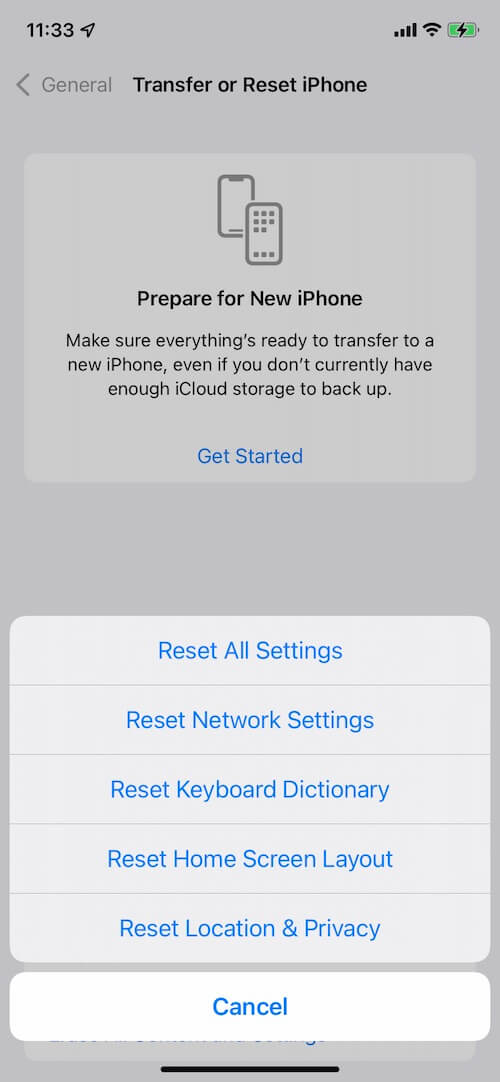
6. Update to the Latest iOS Version
Keep your iPhone up to date by installing the latest iOS version. Go to iPhone Settings -> General -> Software Update. If a new iOS version is available, tap "Download and Install" to update your device.
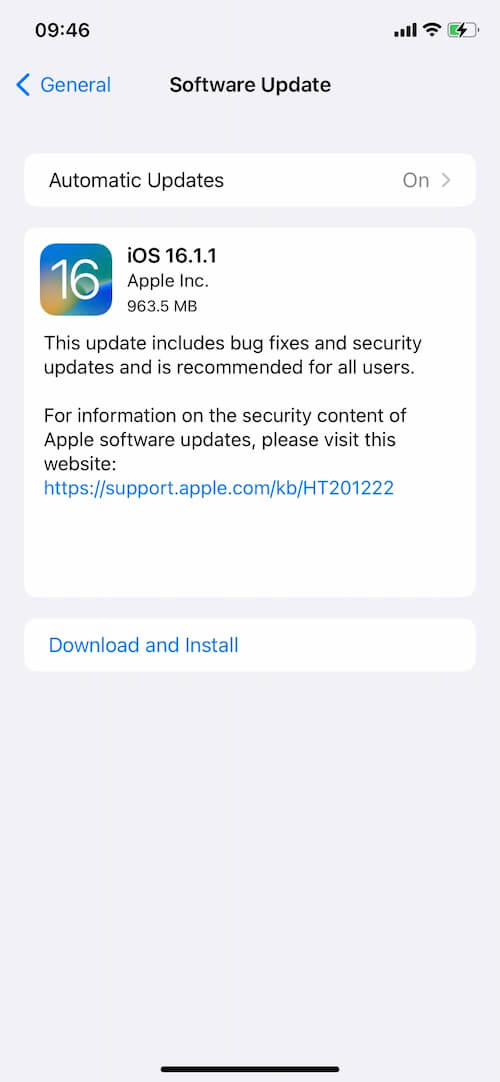
7. Restore iPhone
Connect your iPhone to a computer (PC or Mac) and create a backup using iTunes or Finder. After the backup is complete, access the General or Summary page in Finder or iTunes and click "Restore Backup..." to select the backup file and restore your iPhone.

About Fireebok Studio
Our article content is to provide solutions to solve the technical issue when we are using iPhone, macOS, WhatsApp and more. If you are interested in the content, you can subscribe to us. And We also develop some high quality applications to provide fully integrated solutions to handle more complex problems. They are free trials and you can access download center to download them at any time.
| Popular Articles & Tips You May Like | ||||
 |
 |
 |
||
| How to Recover Deleted Text Messages from Your iPhone | Top 6 reasons WhatsApp can’t backup | How to Clean up Your iOS and Boost Your Device's Performance | ||
