Have you ever encountered an "Export Failed" error while trying to export a large number of photos from Apple Photos? Many Mac users report issues when exporting extensive photo libraries to external hard drives due to unknown errors. The error message often reads: “The export operation failed to create a file for the photo identified. Export Unknown Error.” Interestingly, exporting works fine for smaller selections, but with over 10,000 photos and videos, manually exporting them in small batches is tedious and time-consuming. So, is there a better way to export a large number of Apple Photos?
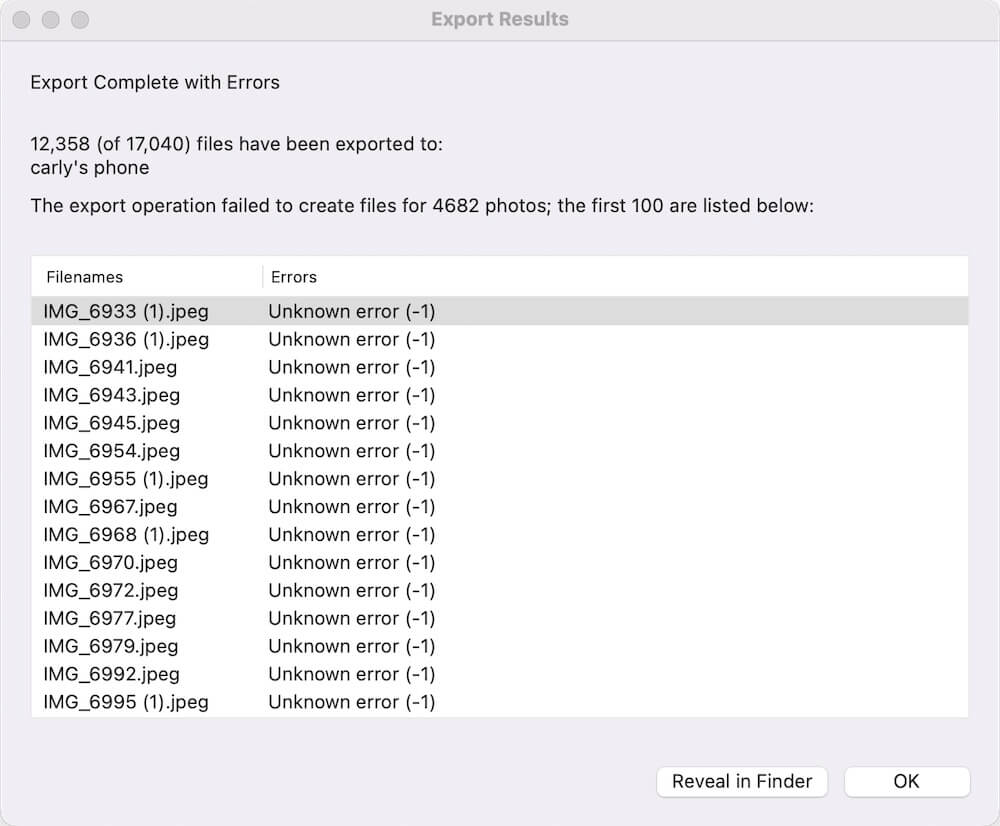
The answer is YES. This error usually stems from three common issues:
1. The photo library contains multiple photos with the same file name.
2. The photo library includes corrupted photos.
3. The exported files fail to write to the external hard drive due to compatibility or permission issues.
After understanding the above reasons, we can choose to solve the above problems to make the Apple export function work properly. Or we can use a third-party application to export photos as a workaround. In this article, we will provide you with these two different methods.
What You Need to Prepare
Download and install Photo Exifer, a powerful photo management and editing application for Mac. It includes features to fix issues in your photo library and export photos efficiently.
1. Export a Large Number of Apple Photos Using Photo Exifer
With Photo Exifer, you don’t need to worry about duplicate same file names, corrupted photos, or external drive issues. It uses its built-in export functionality to handle photos and metadata seamlessly. You can organize exports into folders by year, month, or photo album.
Steps to Export Using Photo Exifer:
Install Photo Exifer and grant it Full Disk Access: Go to System Settings -> Privacy & Security -> Full Disk Access and enable permissions for Photo Exifer.
Open Photo Exifer and click Photo Library tab to read photos from system photo library, Or you can go to file menu -> Open Photo Library… to open other photo library.
Then select all photos and videos after loading all photos and videos in Photo library. Use the Quick Action menu to choose your preferred export settings ->Export orignal photos from Photo Library by albums or Export orignal photos from Photo Library by year and month.
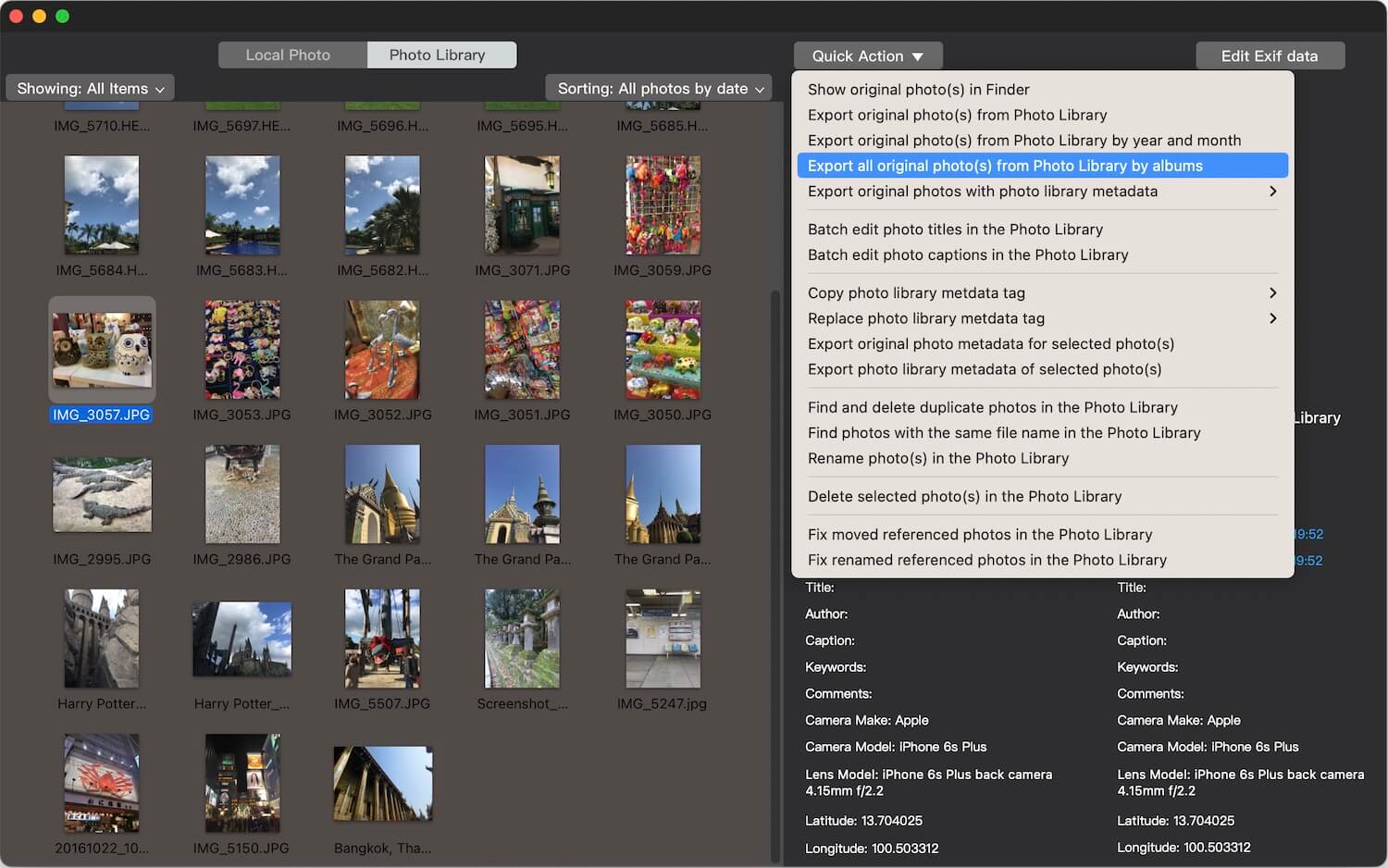
2. Fix Apple Photos Export Errors
a) Resolve Duplicate File Names
The Apple Photos app cannot write file names with the same names as photos to an external hard drive, but the Apple Photos app will not detect or modify photos with the same file names. With Photo Exifer, you can easily find and rename such files.
1. Open Photo Exifer and go to the Photo Library tab. Click Quick Action -> Find photos with the same file name or use the filter option: Showing: Photos with Same Name.

2. Select the photos and choose Quick Action -> Rename photo(s) in Photo Library. Then select Photo Metadata or other options to rename the photos, click on Save button to apply the changes.
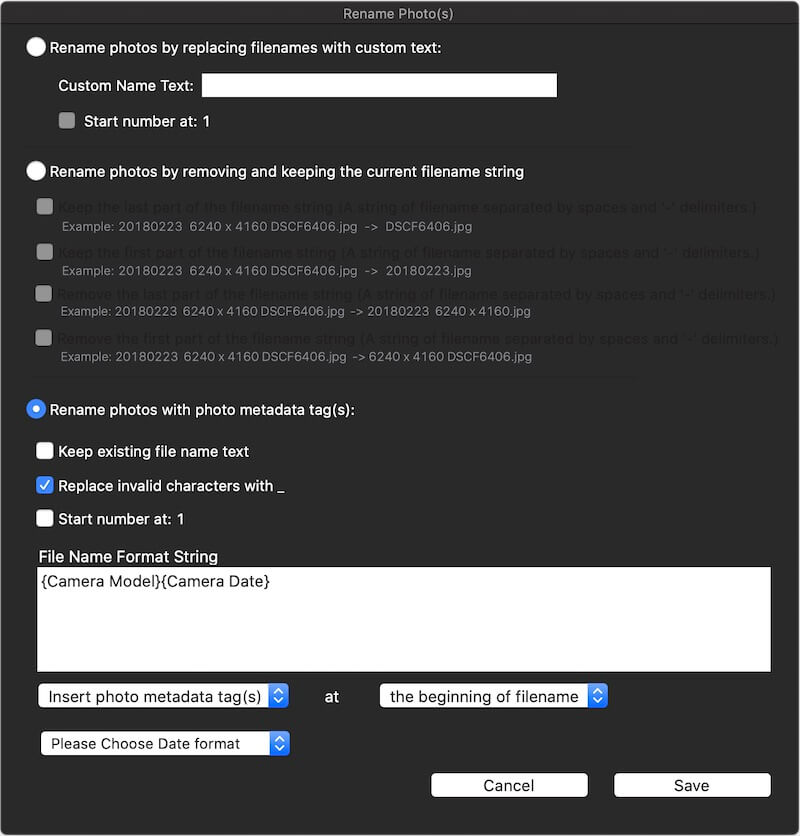
b) Fix Corrupted Photos
Corrupted photos or missing references can cause export errors. Photo Exifer helps identify and fix these issues.
1. Open Photo Exifer and navigate to the Photo Library tab. Use the filter option: Showing: Missing referenced photos in photo library to find problematic files.
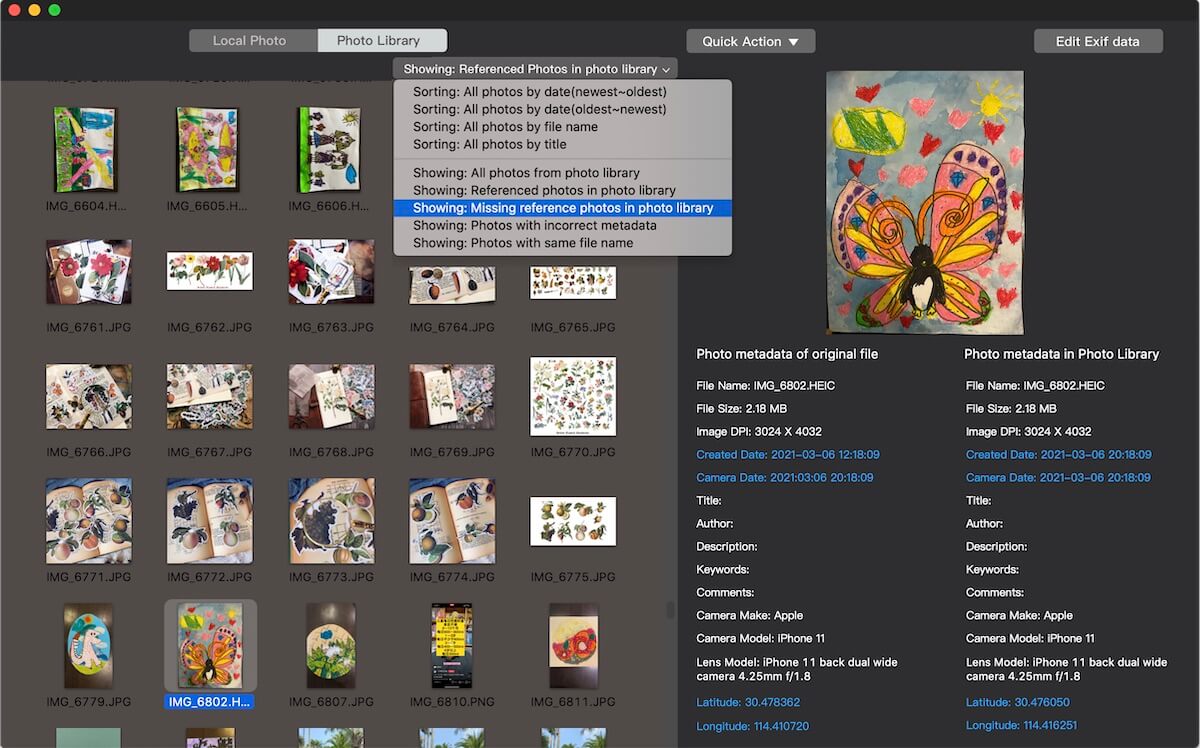
2. Select the photos and click Quick Action -> Fix moved referenced photos in photo library or Fix renamed referenced photos in photo library to reconnect the missing files. It can't find the original file of the referenced photo outside of Photo Library, delete the referenced photo from Photo Library.
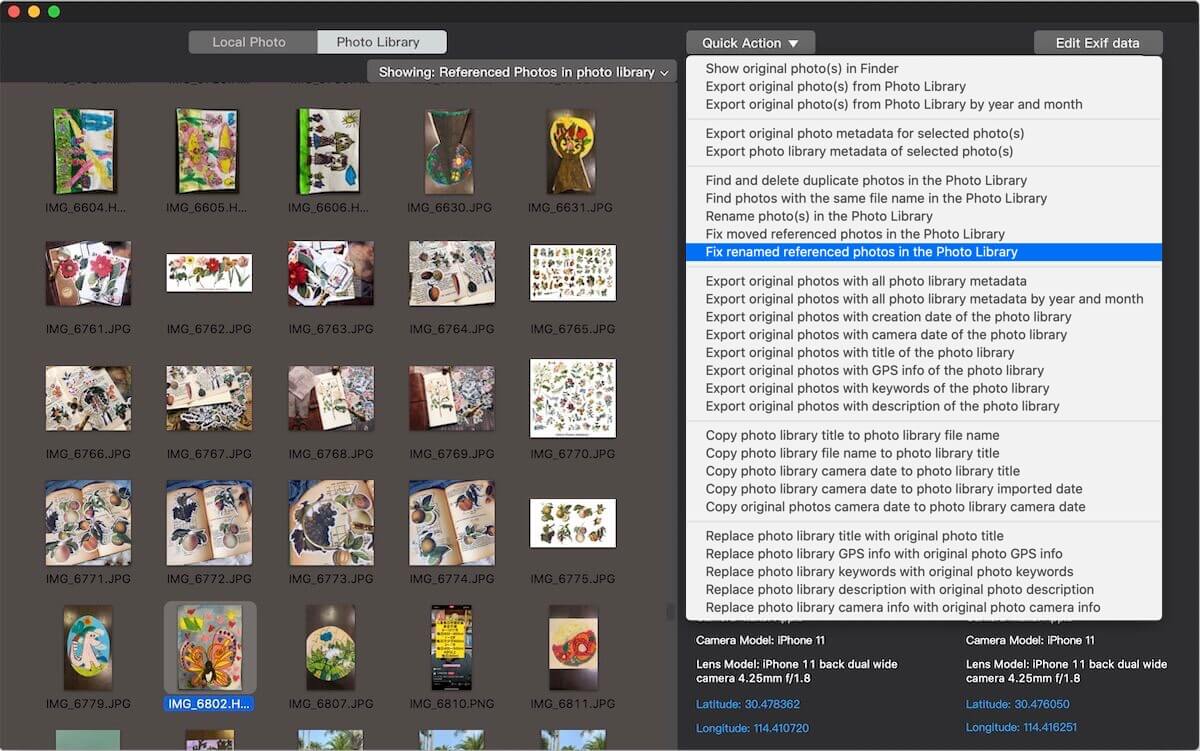
c) Resolve External Hard Drive Issues
Ensure your external drive is formatted correctly for macOS compatibility. Common formats include:
1. FAT32 and exFAT: Compatible with both macOS and Windows but may have file size limitations.
2.HFS+ (Mac OS Extended) and APFS (Apple File System): Native to macOS and ideal for storing photo libraries.
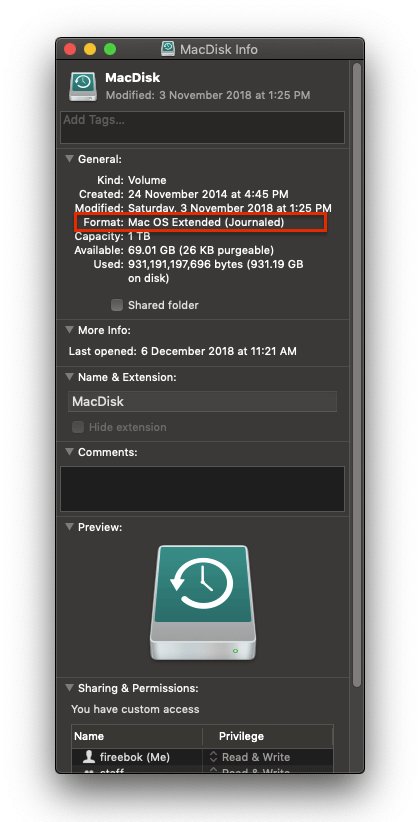
Conclusion: After addressing duplicate file names, corrupted photos, and hard drive compatibility, you can ensure a smooth export process. Alternatively, using Photo Exifer simplifies the entire workflow and offers advanced export options for organizing your photos effectively.
About Fireebok Studio
Our article content is to provide solutions to solve the technical issue when we are using iPhone, macOS, WhatsApp and more. If you are interested in the content, you can subscribe to us. And We also develop some high quality applications to provide fully integrated solutions to handle more complex problems. They are free trials and you can access download center to download them at any time.
| Popular Articles & Tips You May Like | ||||
 |
 |
 |
||
| How to Recover Deleted Text Messages from Your iPhone | Top 6 reasons WhatsApp can’t backup | How to Clean up Your iOS and Boost Your Device's Performance | ||
