Some iPhone and iPad users encounter difficulties when attempting to create an iCloud backup, receiving an error message stating, "The last backup could not be completed due to poor network conditions." Despite the network appearing to be stable, other apps on the iPhone continue to function normally. If you are also facing challenges backing up your iPhone or iPad over Xfinity Wi-Fi, this article provides solutions to address the issue.
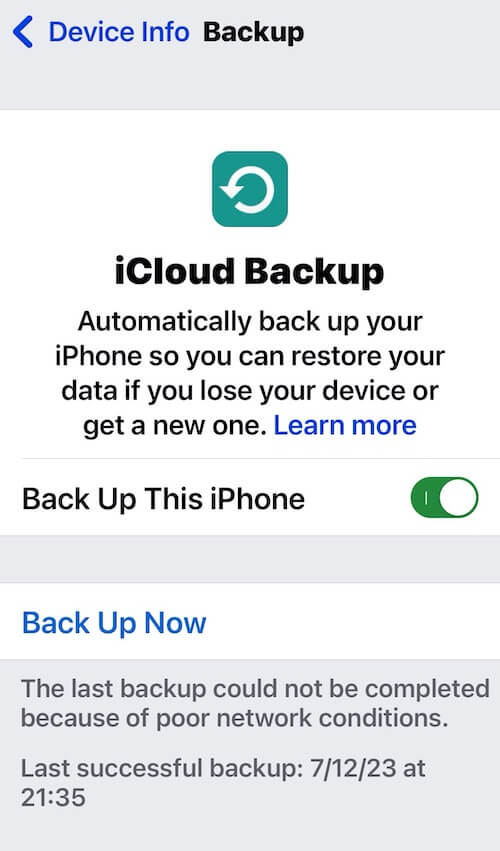
1. Restart Your Xfinity Router
Restart your Xfinity Gateway within Xfinity app: run Xfinity app, scroll down to Connection Trouble and select Restart Gateway. If you don’t install the Xfinity app, you can Manually Restart Your Wireless Gateway, Modem or Router: Unplug the power cable, then wait one minute. Plug the power cable back in.

2. Reset Your iPhone Network Settings
Have a try to reset iPhone Network Settings might help. Go to iPhone Settings -> General -> Transfer or Reset iPhone -> Reset -> Reset Network Settings.
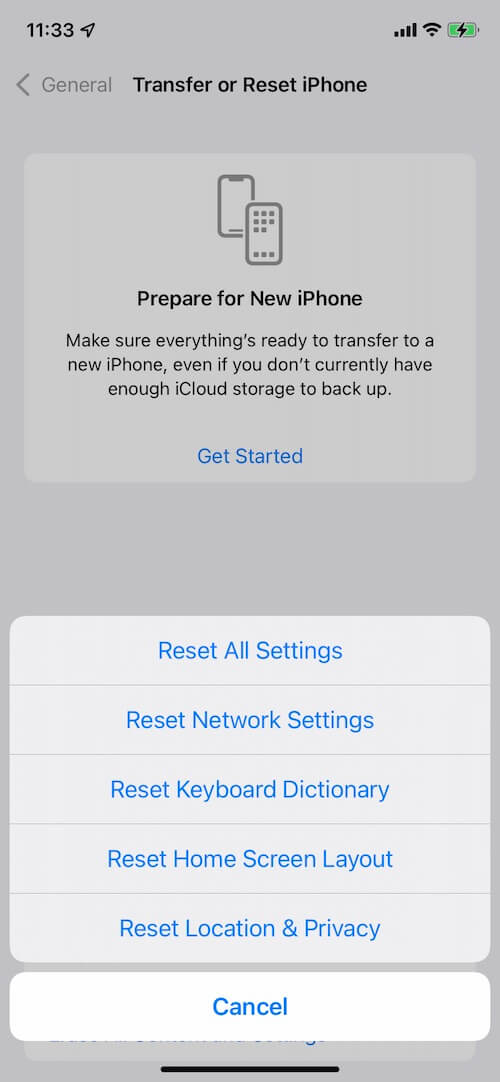
3. Backup iPhone with Finder or iTunes
In addition to using iCloud for backups, consider creating a local backup on your computer using the Finder or iTunes application. Connect your iPhone device to a computer(PC or Mac), open iTunes or Finder(on a Mac), click the iPhone device icon to access the Summary or General page, and click the “Back Up Now” button to start a backup.

You have the option to restore data from an iTunes backup or an iCloud backup onto your iPhone. Alternatively, you can utilize a third-party application like Fone Rescue to extract iPhone data, including photos, contacts, messages, and other information, from either an iTunes or iCloud backup. Download and install Fone Rescue app on your computer.
Launch the Fone Rescue app, choose the "Recover From iTunes Backup" tab. Select a backup and click the "Start Scan" button. Once the scan is complete, choose the desired photos, messages, and contacts to export and save.
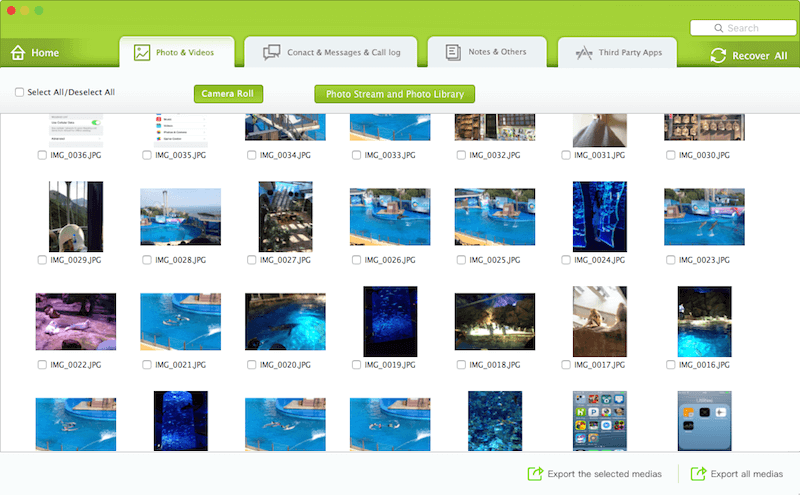
About Fireebok Studio
Our article content is to provide solutions to solve the technical issue when we are using iPhone, macOS, WhatsApp and more. If you are interested in the content, you can subscribe to us. And We also develop some high quality applications to provide fully integrated solutions to handle more complex problems. They are free trials and you can access download center to download them at any time.
| Popular Articles & Tips You May Like | ||||
 |
 |
 |
||
| How to Recover Deleted Text Messages from Your iPhone | Top 6 reasons WhatsApp can’t backup | How to Clean up Your iOS and Boost Your Device's Performance | ||
