Have you upgraded your iPhone to the latest iOS 15? Many iPhone and iPad users who have upgraded to iOS 15 reported that their phones received a warning message “iPhone Storage Almost Full” within Setting. But in fact, their phones still have a lot of free space. Why does this message appear in iPhone Settings? How to remove this issue message from iPhone Settings? In this article we will solve this problem.
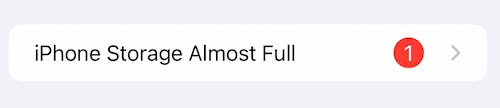
iPhone has re-divided the storage space category in iOS 15: App storage, iOS, System Data (Other in the old iOS version). System Data includes caches, logs and other resources in use by the system, the most important thing is that it changes dynamically. When these system caches suddenly increase, it means that they will also take up more of the remaining space.
The above problem is caused by the iPhone cache, once we delete the unneeded cache, we can delete this warning message and get more iPhone storage space. Here is how to clear the cache on iPhone step by step.
1. Clear website page caches
Close the unused web pages in the browser, especially the unclosed video pages. They are continuously cached in the background, which takes up a lot of storage space. And ScreenTime will count the unclosed video website page into the usage time.
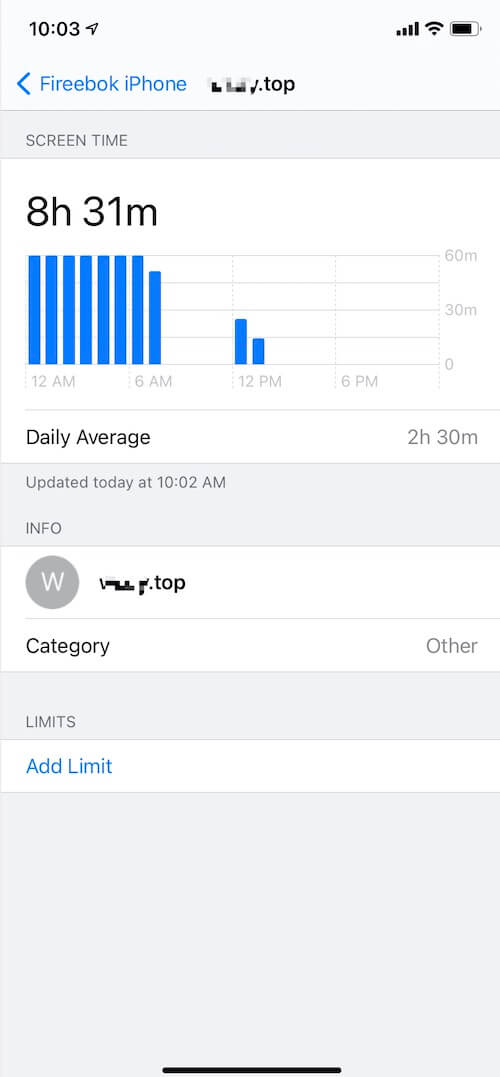
2. Clear iOS System Caches
We cannot directly manage and delete iOS System cache files on the iPhone, download and install iPhone Cleaner, which is a third-party desktop application. Once you connect your iPhone with the computer, it can manage and remove iOS system caches, logs, etc.

Go to the Deep Scan Mode -> System Cleanup, and click the Scan button, it will scan and find Diagnostic & Usage Data, Downloaded Temp Files, User Storage and more. And click the Remove button after the scan is completed.
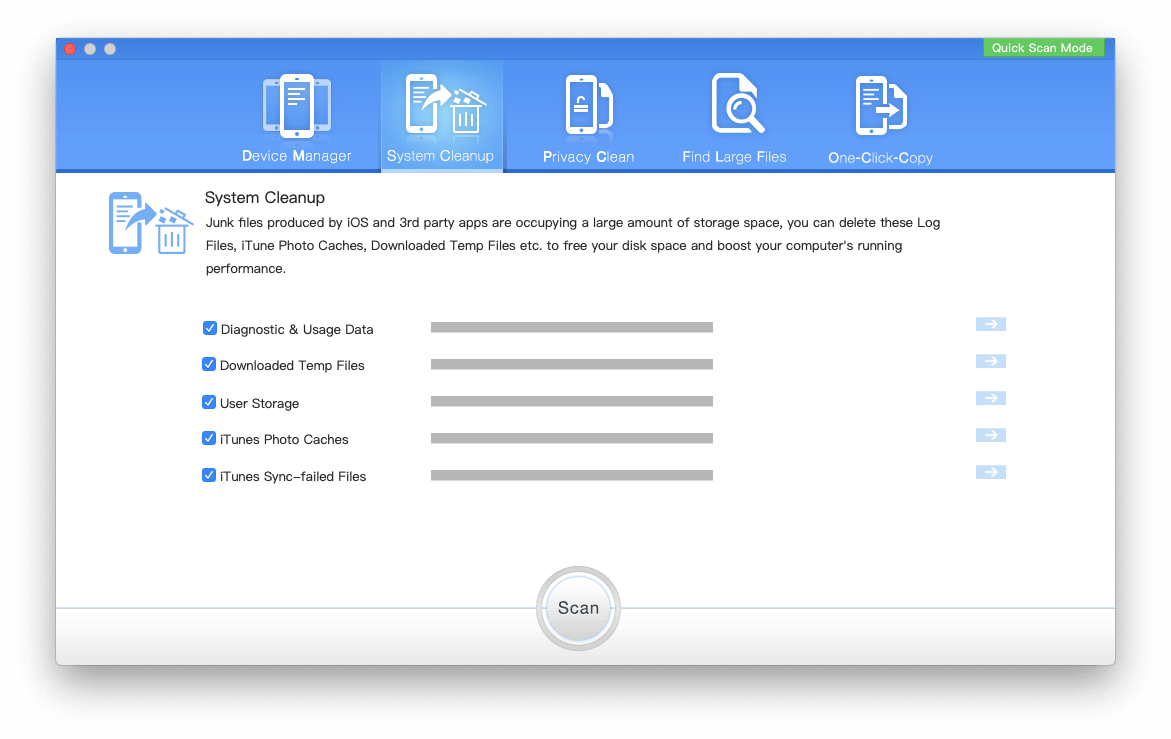
3. Remove offloaded apps
iPhone provides two ways to uninstall apps: Offload App and Delete App. Offload App only remove app itself, but keeps its documents and data, reinstalling the app will place back all your app data. And iPhone will automatically Offload App that are not used for a period of time. Go to iPhone Settings -> General -> iPhone Storage -> Remove offloaded apps
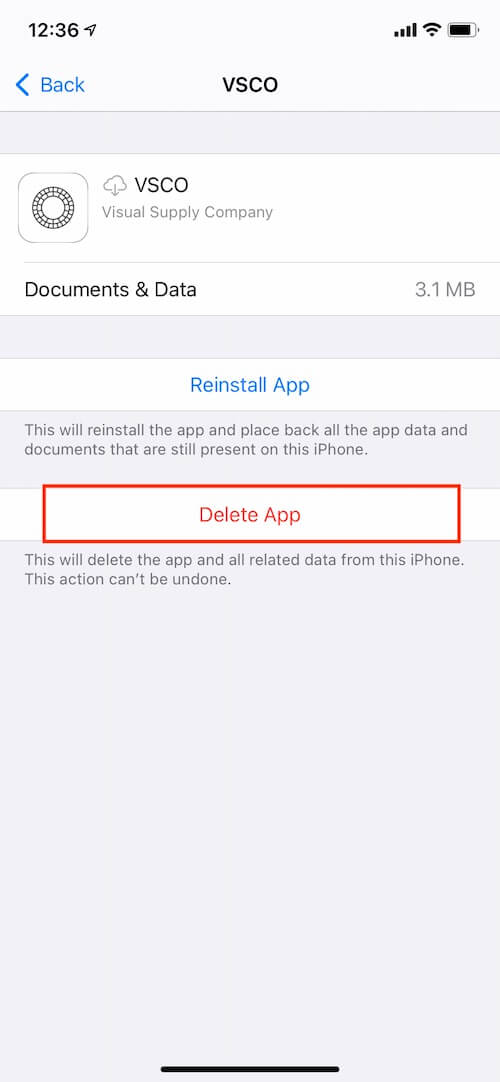
About Fireebok Studio
Our article content is to provide solutions to solve the technical issue when we are using iPhone, macOS, WhatsApp and more. If you are interested in the content, you can subscribe to us. And We also develop some high quality applications to provide fully integrated solutions to handle more complex problems. They are free trials and you can access download center to download them at any time.
| Popular Articles & Tips You May Like | ||||
 |
 |
 |
||
| How to Recover Deleted Text Messages from Your iPhone | Top 6 reasons WhatsApp can’t backup | How to Clean up Your iOS and Boost Your Device's Performance | ||
