Some iPhone users with 64 GB storage have reported that system storage takes up almost half of their iPhone's storage after upgrading to iOS 17. Even after deleting numerous apps, photos, and videos, the system storage data does not seem to decrease. So, how can one resolve the iPhone system storage issue?
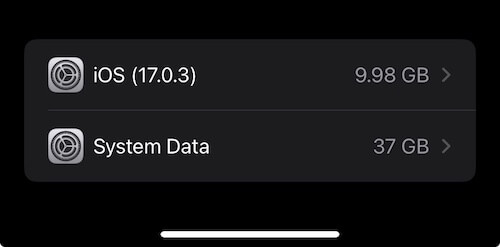
What Exactly is iPhone System Storage Data?
According to the iPhone System Data description, System data includes caches, logs, and other resources currently in use by the system. This value fluctuates based on system needs. iPhone cached files are generated when streaming or viewing content like music, videos, and photos, storing the content as cached files for quick access.
Reducing iPhone System Data
To reduce iPhone system data, it is necessary to remove iPhone cache files and log files. Here are some methods for removing iPhone cache files and log files:
1. Remove Safari Cache files
You can remove Safari browsing history and data to clear the cache on your iPhone. It will remove the history of websites you visited and recent searches from your iPhone. This process also removes the cookies and permissions you granted to websites to use your location or send you notifications. Go to iPhone Settings -> Safari -> Clear History and Website Data -> tap All history, then tap Clear History.
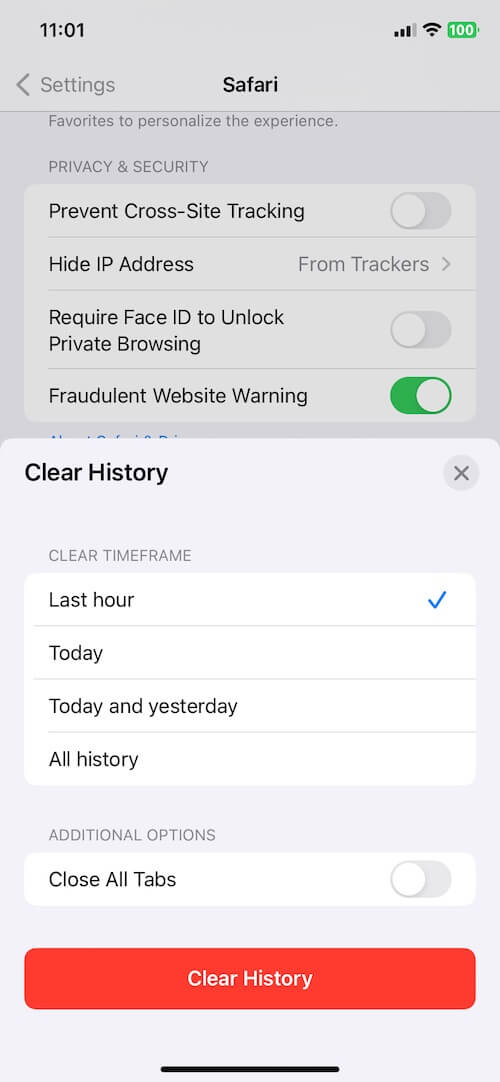
2. Delete Apple Music Downloads on iPhone
iOS categorize cached music, videos, and photos as Other instead of actual songs, videos, or photos. You can delete Music downloads in Music app or in the iPhone Settings. Go to Settings -> General -> iPhone Storage. Scroll to Music and tap it. Swipe left on All Songs or on the item that you want to delete, then tap Delete.
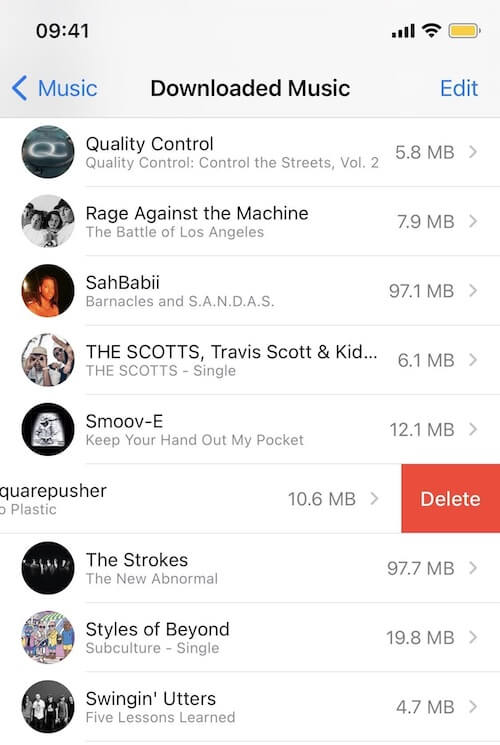
3. Delete iPhone System Cache and Logs:
To remove more cached files and temporary files on iPhone, we can use a third-party application - iPhone Cleaner, which provides a feature to delete iPhone cache files, log files and temporary files, sync-failed files and more. Download and install iPhone Cleaner app on your computer(PC or Mac), and then connect your iPhone with the computer.
Run the iPhone Cleaner app, click "Deep Scan Mode," and access the "System Cleanup" tab. Select "Diagnostic & Usage Data”, "Downloaded Temp Files”, "User Storage”, "iTunes Photo Caches”, "iTunes Sync-failed Files”, and click the “Scan" button. After the scan is complete, click "Remove" to delete the identified files.
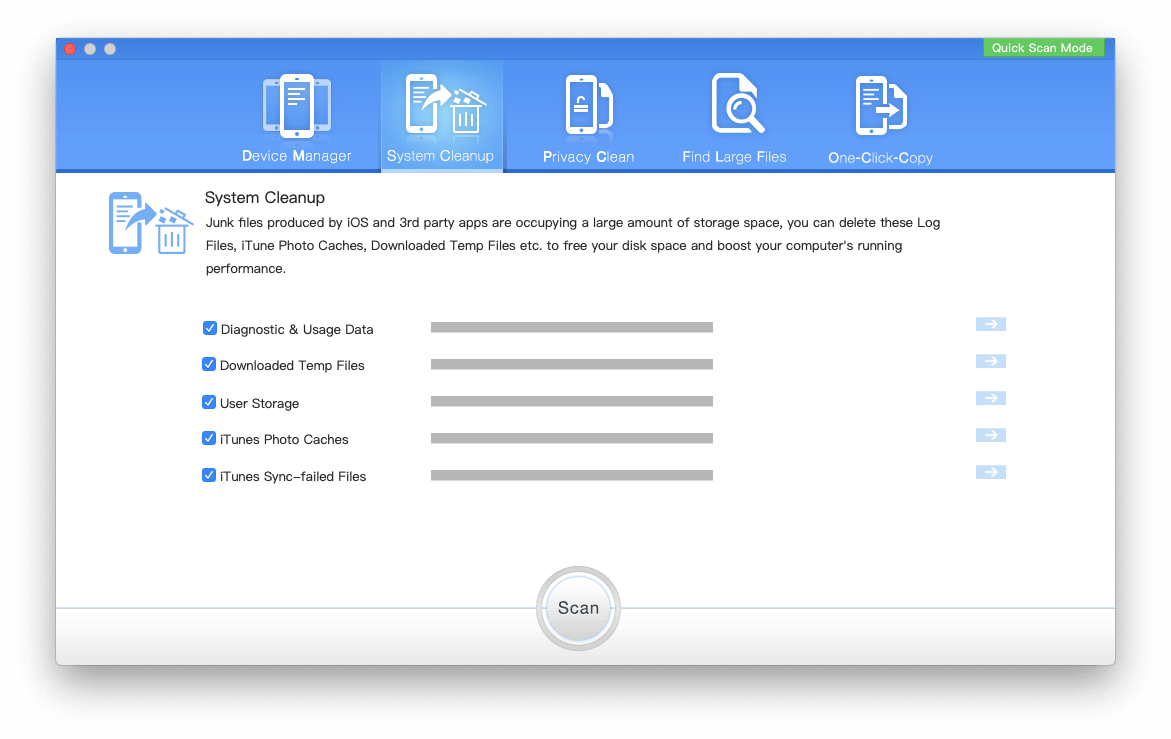
By following these steps, users can effectively manage and reduce the system storage on their iPhones, ensuring smoother performance and more available space for their data.
About Fireebok Studio
Our article content is to provide solutions to solve the technical issue when we are using iPhone, macOS, WhatsApp and more. If you are interested in the content, you can subscribe to us. And We also develop some high quality applications to provide fully integrated solutions to handle more complex problems. They are free trials and you can access download center to download them at any time.
| Popular Articles & Tips You May Like | ||||
 |
 |
 |
||
| How to Recover Deleted Text Messages from Your iPhone | Top 6 reasons WhatsApp can’t backup | How to Clean up Your iOS and Boost Your Device's Performance | ||


