Many iPhone and Mac users have reported an ongoing problem where their devices repeatedly forget Wi-Fi passwords for both home and work networks, requiring them to manually re-enter the password each time. Despite enabling the Wi-Fi Auto-Join option and updating their iPhones to the latest iOS version, the issue persists. Is there a workaround to resolve this frustrating problem? Rest assured, this article provides five effective solutions to help you fix and recover your Wi-Fi password connection issues.
1. Restart Your iPhone
Give restarting your iPhone a shot. If you're using an iPhone X or a later model, press and hold the Side button along with either volume button until the slider appears. Then, drag the slider to power off your device completely. After your device turns off, press and hold the Side button again. For iPhone 8 or earlier models, press and hold the Top (or Side) button until the slider appears. Then, drag the slider to turn off your device completely. After your device turns off, press and hold the Top (or Side) button again until you see the Apple logo.
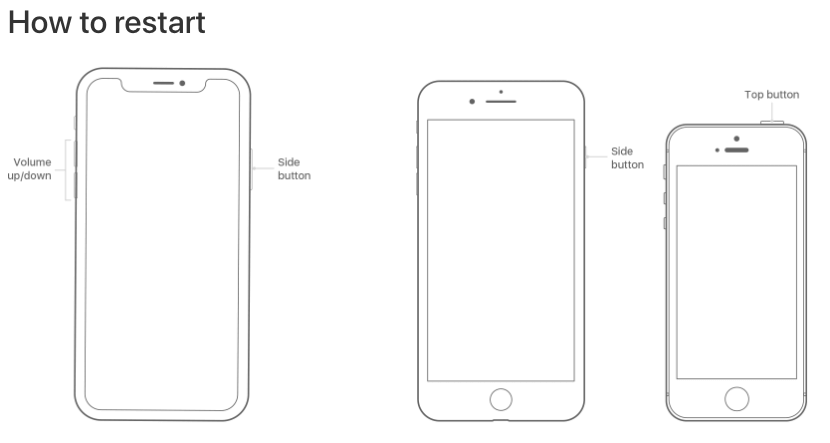
2. Restart Your Router
Disconnect the power from both your router and modem. Wait for approximately 30 seconds before restoring power to both devices. Subsequently, power off your Mac and then reboot it to reconnect to the Wi-Fi network.

3. Disable iCloud Passwords and KeyChain
If you have iCloud Passwords and KeyChain enabled, your Wi-Fi passwords are stored in iCloud. Try disabling iCloud Passwords and KeyChain to store the Wi-Fi passwords locally on your iPhone. Go to iPhone Settings -> iCloud -> Passwords and KeyChain -> turn off "Sync this iPhone".
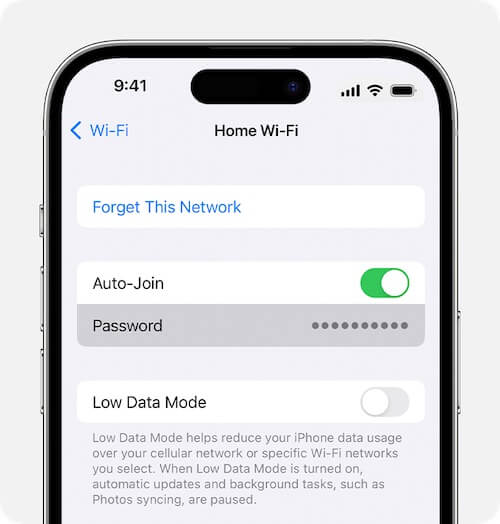
4. Reset iPhone Network Settings
Resetting iPhone Network Settings will clear out old Wi-Fi passwords and other cached files on your device. Go to Settings -> General -> Transfer or Reset [Device] -> Reset -> Reset Network Settings.
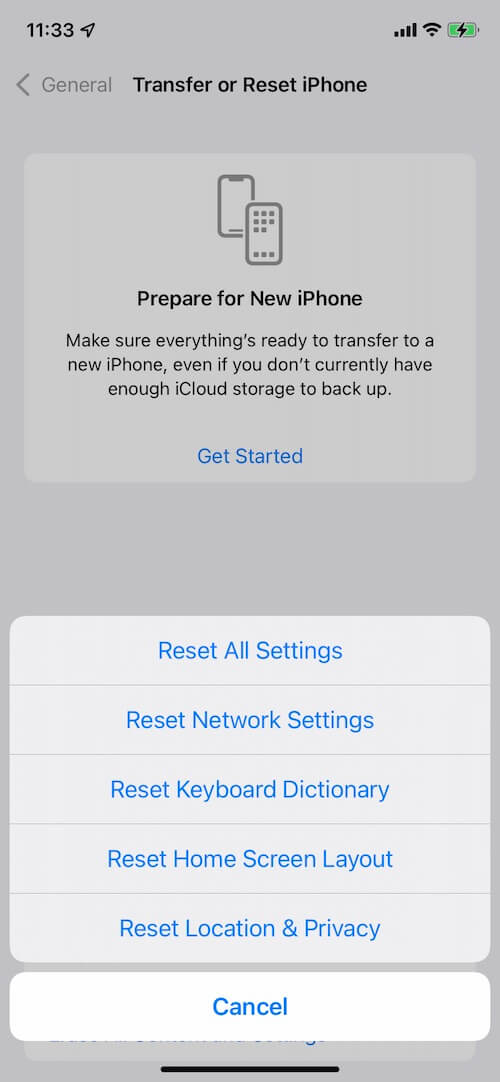
5. Find and Recover Saved Wi-Fi Passwords
If you can't remember the Wi-Fi password because it's saved on your iPhone, you can find and recover it from other iPhones and iPads that have connected to the same Wi-Fi network. On the other iPhone or iPad, go to iPhone Settings -> tap the info button next to the connected Wi-Fi network, then tap the Password field, and use your passcode, Face ID, or Touch ID to unlock and reveal the Wi-Fi password.
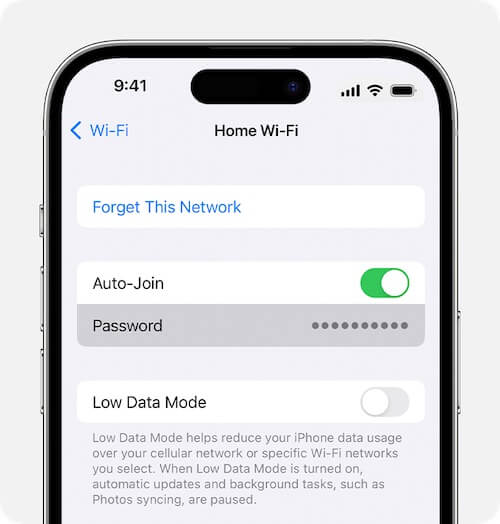
By following these steps, you should be able to resolve the issue of your Mac and iPhone forgetting Wi-Fi passwords, ensuring a smoother and more convenient Wi-Fi experience.
About Fireebok Studio
Our article content is to provide solutions to solve the technical issue when we are using iPhone, macOS, WhatsApp and more. If you are interested in the content, you can subscribe to us. And We also develop some high quality applications to provide fully integrated solutions to handle more complex problems. They are free trials and you can access download center to download them at any time.
| Popular Articles & Tips You May Like | ||||
 |
 |
 |
||
| How to Recover Deleted Text Messages from Your iPhone | Top 6 reasons WhatsApp can’t backup | How to Clean up Your iOS and Boost Your Device's Performance | ||
