Some iPhone users have reported that their devices unexpectedly shut down after upgrading to iOS 18.3. Before shutting down, the iPhone appears to have sufficient battery, but after restarting, the battery drains rapidly. Users have attempted restarting their devices and other solutions without success.
If you're experiencing the same issue, this guide will walk you through several methods to fix it.
1. Enable iPhone Optimized Battery Charging
If your iPhone’s Maximum Capacity is below 90%, enabling Optimized Battery Charging can help extend battery life by reducing wear over time. Steps:
1. Go to Settings -> Battery -> Battery Health & Charging. Enable Optimized Battery Charging.
2. Charge your iPhone overnight to allow the feature to adapt to your charging routine. When this feature is active, you’ll see a notification on the Lock Screen displaying when your iPhone will be fully charged. If you need your phone to charge immediately, touch and hold the notification, then tap Charge Now.
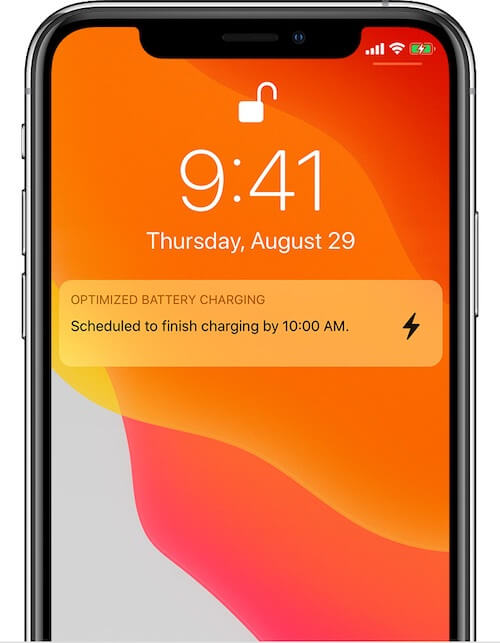
2. Reset iPhone All Settings
Resetting your iPhone’s settings can resolve unexpected issues caused by the iOS update. This process resets system preferences like Wi-Fi networks and passwords but does not delete your data. Steps:
1. Go to Settings -> General -> Transfer or Reset iPhone.
2. Tap Reset -> Reset All Settings.
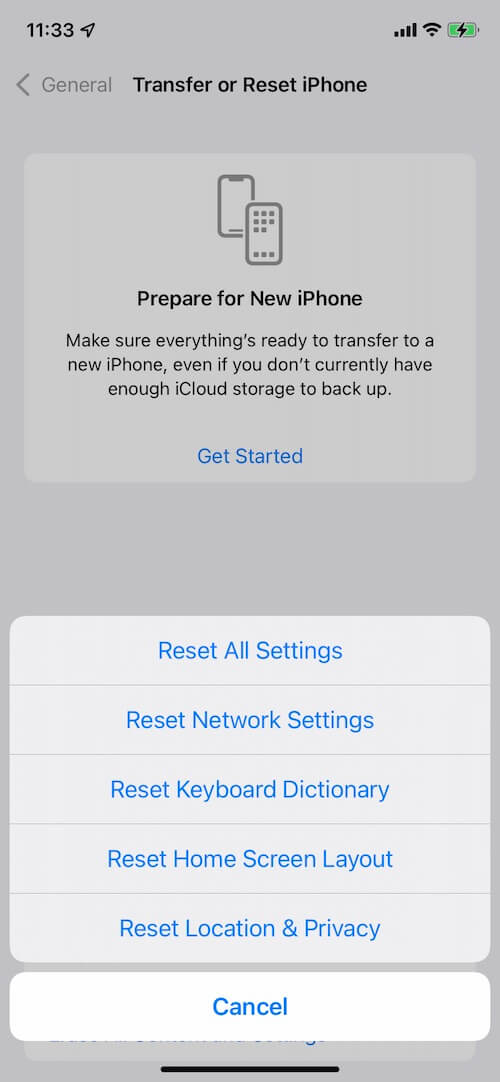
3. Turn Off Apple Intelligence
Some users have reported that the Apple Intelligence feature causes built-in apps to consume excessive battery. Disabling this feature may help avoid sudden shutdowns due to excessive battery drain. Steps:
1. Go to iPhone Settings -> Apple Intelligence & Siri -> Apple Intelligence, toggle the feature off.
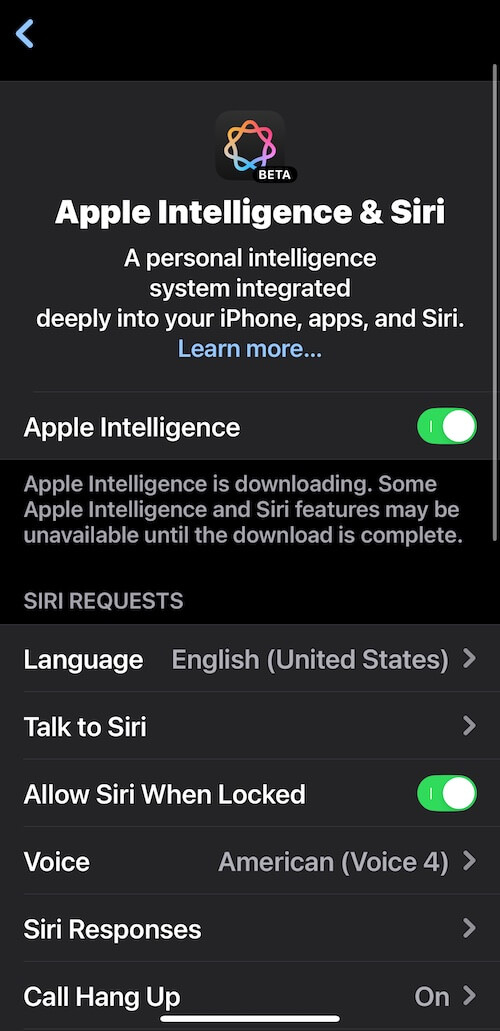
4. Back Up and Restore Your iPhone
Backing up and restoring your iPhone device is also an effective solution to solve problems related to the iOS system. Steps:
1. Back up your iPhone using iCloud or your computer
2. Go to Settings -> General ->Transfer or Reset iPhone ->Erase All Content and Settings.
3. After the reset, set up your iPhone and select Restore from iCloud Backup or Restore from Mac or PC during the setup process.
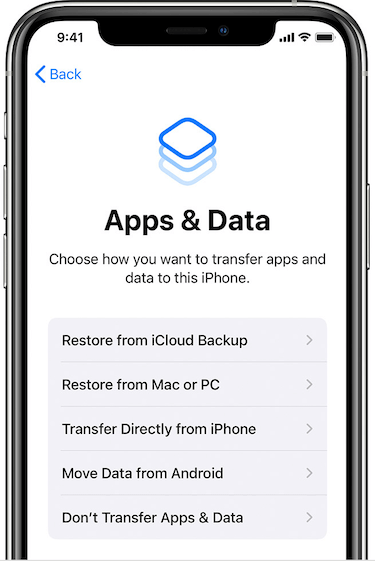
5. Clear iPhone Cache Data
Over time, iOS generates cache files that can consume storage and impact performance. Using a third-party tool like iPhone Cleaner can help remove unnecessary data, such as Diagnostic & Usage Data, Downloaded Temp Files, User Storage, iTunes Photo Caches, iTunes Sync-failed Files. Cleaning up these files can free up storage and improve your iPhone’s performance.
Run iPhone Cleaner app -> Deep Scan Mode -> System Cleanup -> Scan -> Remove selected scanned iOS files.
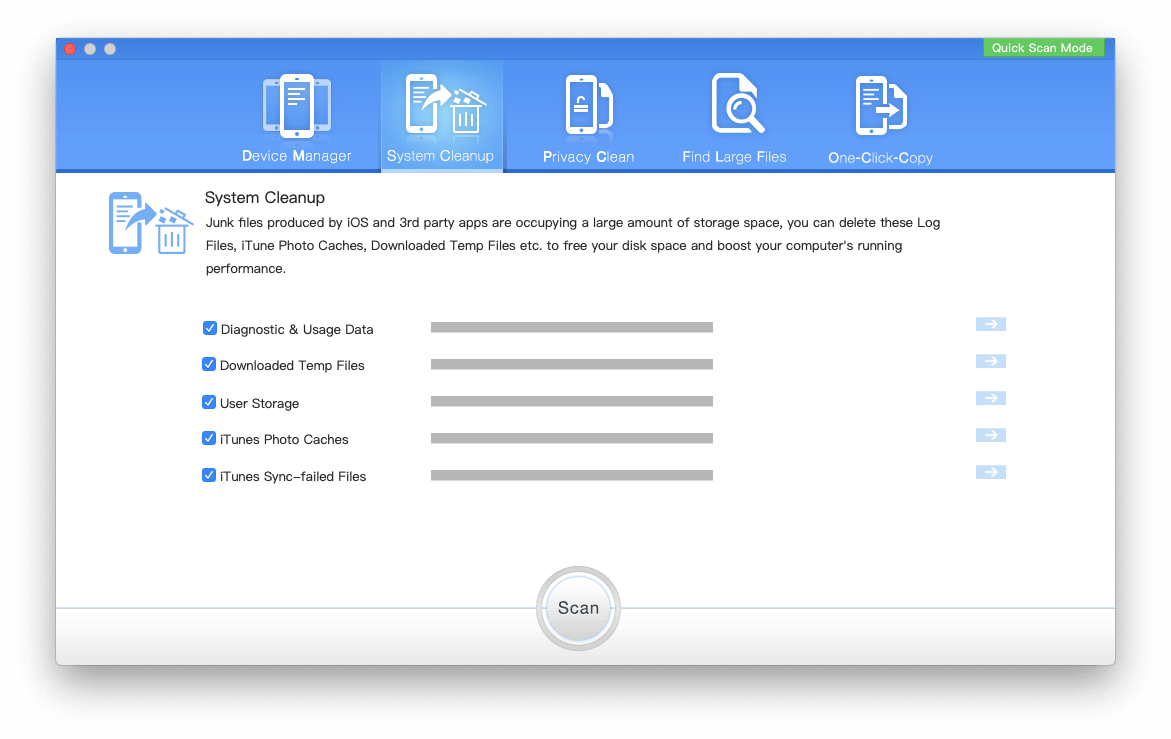
About Fireebok Studio
Our article content is to provide solutions to solve the technical issue when we are using iPhone, macOS, WhatsApp and more. If you are interested in the content, you can subscribe to us. And We also develop some high quality applications to provide fully integrated solutions to handle more complex problems. They are free trials and you can access download center to download them at any time.
| Popular Articles & Tips You May Like | ||||
 |
 |
 |
||
| How to Recover Deleted Text Messages from Your iPhone | Top 6 reasons WhatsApp can’t backup | How to Clean up Your iOS and Boost Your Device's Performance | ||
