Some iPhone users reported that after editing the video file in the Photos application, the video file is stuck in the prepare video state. If you often need to edit videos on your iPhone, you may experience this problem. Even if you restart your iPhone or update your iOS version to the latest version, it still doesn't work, how to solve this issue? Don’t worry, this article will provide some solutions to fix it.
1. Force Quit Photos application
The Photos application may have crashed during editing process for some reason. Please force quit Photos and reopen it. On an iPhone X or later, from the Home screen, swipe up from the bottom of the screen and pause slightly in the middle of the screen. On an iPhone 8 or earlier, double-click the Home button. You'll see small previews of your recently used apps. Swipe left to find the Photos app. Swipe up on the app's preview to close it.

2. Check your iPhone storage
Check the available storage space on your iPhone disk, and the edited video will usually become larger than before you edit it. Make sure your iPhone has enough storage space available. Go to iPhone Settings -> General -> iPhone Storage, check the iPhone storage usage.

If there is not enough storage on the iPhone disk, please delete some apps and files from the iPhone. If you don't know how to get more iPhone storage, you can use the iPhone Cleaner to clean up your iPhone storage.
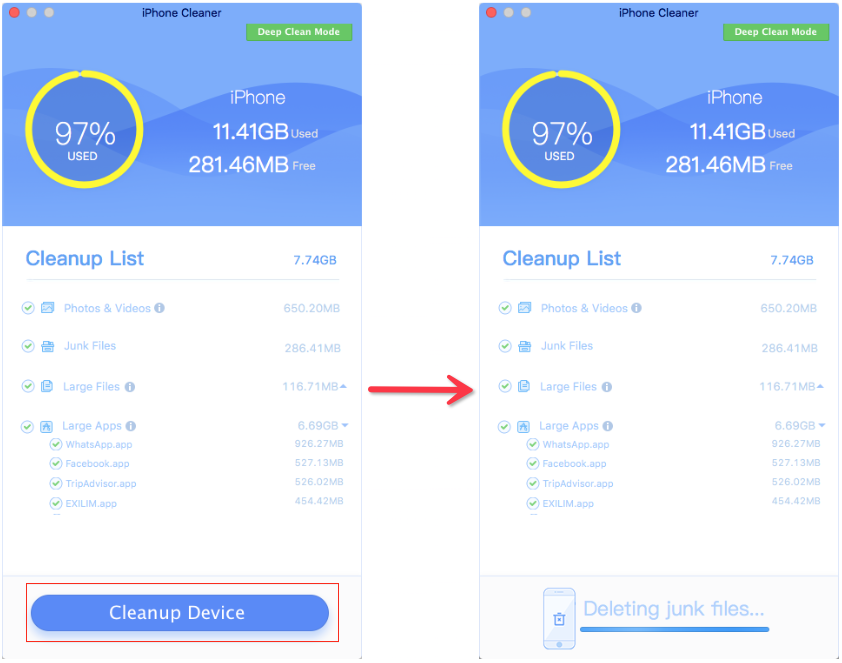
3. Turn off iCloud photos
Another reason is that if you already use iCloud Photos, the iPhone will store all your photos and videos to iCloud, and when you edit and save a video file, it will be uploaded to iCloud. If the iCloud network or other connection doesn't work, the upload will get stuck. So you can consider turning off iCloud Photos, and store videos on the iPhone disk if your iPhone local disk has enough storage.
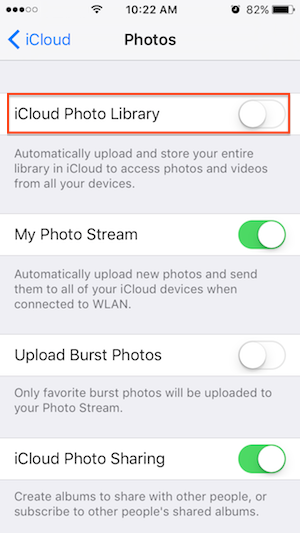
4. Check your iCloud storage
As we mentioned above, the iPhone will store all your photos and videos to iCloud if you turned on iCloud Photos. If your iCloud storage is not enough, you will can’t upload video to iCloud. Please check your iCloud storage on the iPhone, Go to iPhone Settings -> Apple ID -> iCloud -> Manage Storage. You can delete some files from the iCloud or upgrade your iCloud storage.

5. Check if the video is corrupt
Connect your iPhone with a computer, open Photos and extract and download photos or videos from iPhone to the computer, and open the video files with the computer application to check if the video is corrupt. And then delete the video from the iPhone device.
About Fireebok Studio
Our article content is to provide solutions to solve the technical issue when we are using iPhone, macOS, WhatsApp and more. If you are interested in the content, you can subscribe to us. And We also develop some high quality applications to provide fully integrated solutions to handle more complex problems. They are free trials and you can access download center to download them at any time.
| Popular Articles & Tips You May Like | ||||
 |
 |
 |
||
| How to Recover Deleted Text Messages from Your iPhone | Top 6 reasons WhatsApp can’t backup | How to Clean up Your iOS and Boost Your Device's Performance | ||
