Have you ever been in the midst of recording a video on your iPhone only to be interrupted by a notification informing you that your device's storage is insufficient? It's a frustrating experience that many iPhone users encounter. When faced with this issue, there are steps you can take to free up space and ensure smooth operation.
Firstly, go to your iPhone Settings -> iPhone Storage to view storage usage. You may find that certain applications are consuming a significant portion of your device's capacity. This prompts the question: if you delete and reinstall these applications, will it also remove downloaded and synced content associated with them?

To address this concern, let's explore some effective strategies for managing iPhone storage without resorting to drastic measures like app deletion or reinstallation:
1. Update iOS Version
Ensuring your iPhone's operating system remains up-to-date frequently leads to optimizations that enhance storage management and reduce application cache on the device. Go to iPhone Settings -> General -> Software Update, check, and install the latest iOS version.
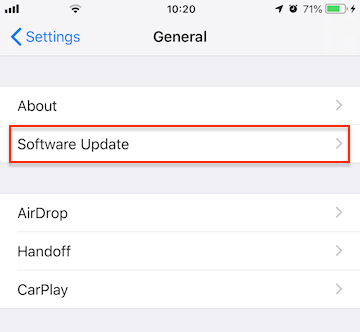
2. Delete App Data within App Settings
Many commonly used applications offer a feature within their settings to manage application data storage. This feature supports the management and removal of downloaded media files, synchronization, and transfer cache, as well as other application documents and data. For instance, in the WhatsApp application, you can navigate to WhatsApp Settings -> Storage and Data -> Manage Storage to manage and remove WhatsApp chat attachments.
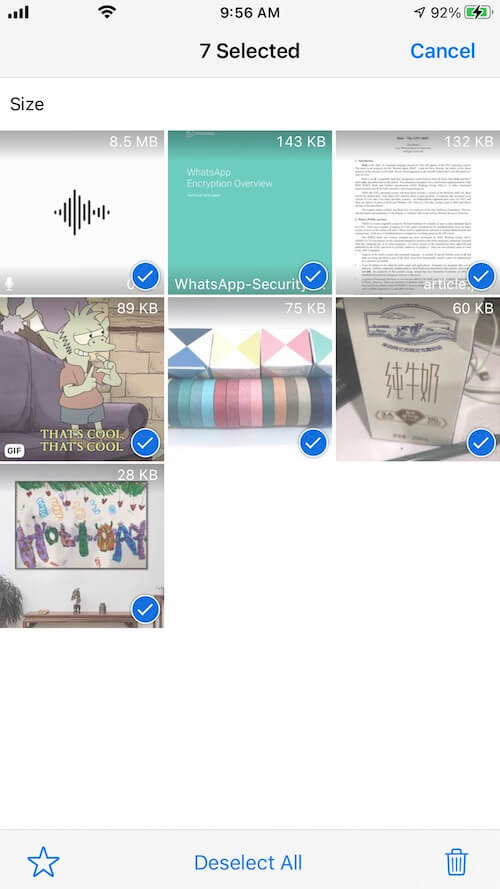
3. Use iPhone Cleaner to Remove iPhone Cache
Consider using the reputable third-party tool iPhone Cleaner app to clear application caches and unnecessary data, thus recycling valuable storage space without sacrificing important content. Connect your iPhone device to your computer, download and install iPhone Cleaner on the computer.
Run the iPhone Cleaner application, access the Deep Clean Mode, click the System Cleanup tab, and click the Scan button to search and find iPhone cache data. After the scan is complete, click the Remove button to delete them from the iPhone device.
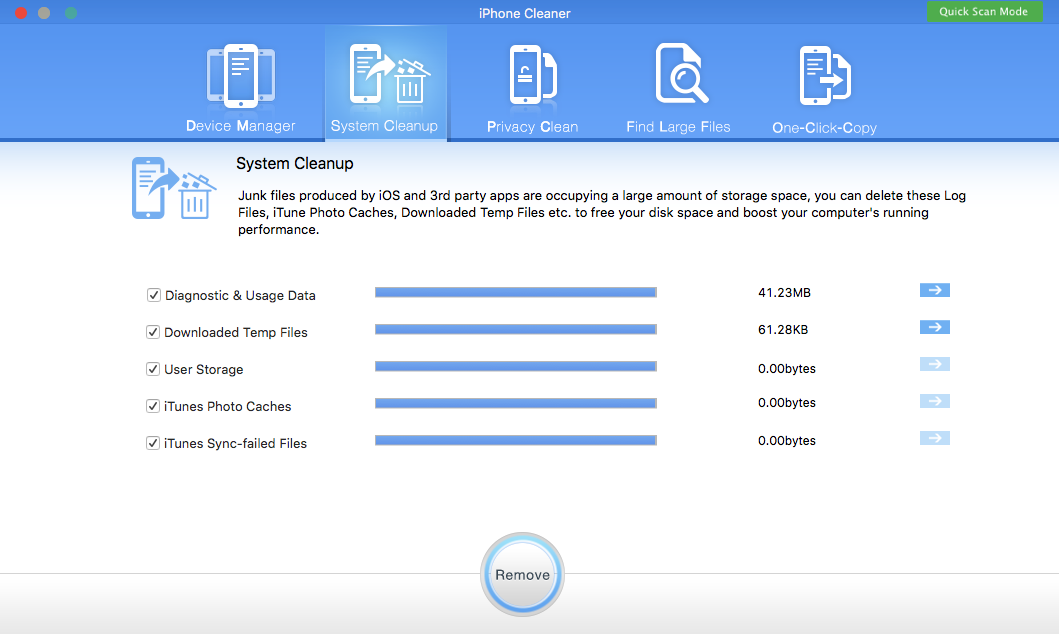
4. Restore iPhone from Backup
Furthermore, restoring your iPhone from a backup can help reduce iPhone storage usage, including application cache and various other iPhone data. Backup your iPhone to iCloud or your computer, connect your iPhone to the computer, and open iTunes or Finder to make an iPhone backup. After the backup is complete, use iTunes or Finder to restore iPhone local backup. Once the restore process has completed, iPhone storage including application cache will reduce.
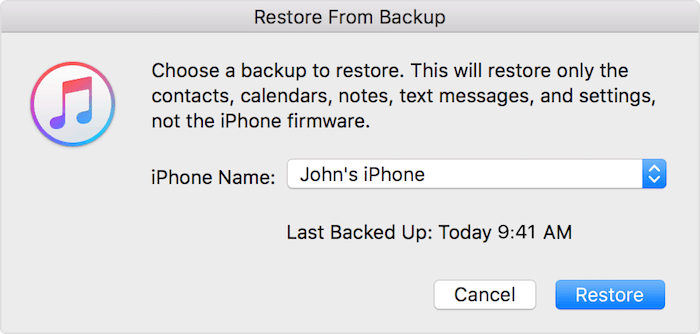
About Fireebok Studio
Our article content is to provide solutions to solve the technical issue when we are using iPhone, macOS, WhatsApp and more. If you are interested in the content, you can subscribe to us. And We also develop some high quality applications to provide fully integrated solutions to handle more complex problems. They are free trials and you can access download center to download them at any time.
| Popular Articles & Tips You May Like | ||||
 |
 |
 |
||
| How to Recover Deleted Text Messages from Your iPhone | Top 6 reasons WhatsApp can’t backup | How to Clean up Your iOS and Boost Your Device's Performance | ||
