Have you ever lost or had your iPhone stolen? The device likely contained a plethora of personal photos, videos, text messages, electronic payment information, and access to your social media accounts. Have you ever felt concerned about the security of your data if your iPhone were to be lost or stolen? The answer is likely a resounding YES. This article will guide you on how to locate a lost or stolen iPhone, safeguard your data, and retrieve data from a lost or stolen iPhone.
1. Finding a Lost or Stolen iPhone
a). Play a Sound Using Find Devices:
If you believe your lost device is in close proximity, utilize the Find Devices feature on iCloud.com to play a sound, even if the device is on silent mode or muted. Navigate to Find Devices, select your device from the list, and click Play Sound.
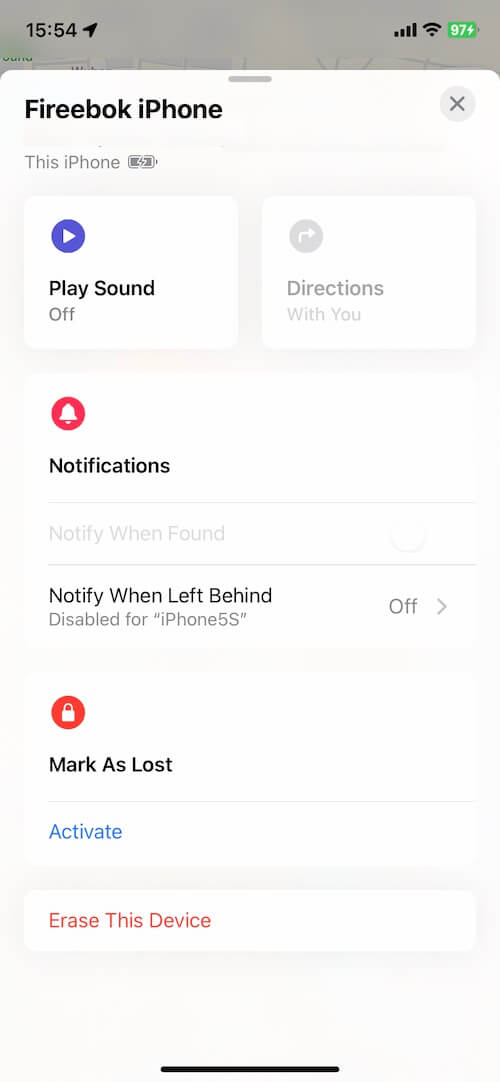
b). Locate with Find My Feature:
If Find My was enabled before the loss, and you have another Apple device that's signed in with your Apple ID, you can use Find My on that device to find your Lost or Stolen iPhone on a directions map. Or you can access Find My app on the web at iCloud.com/find with your Apple ID, and then find your phone on a map.
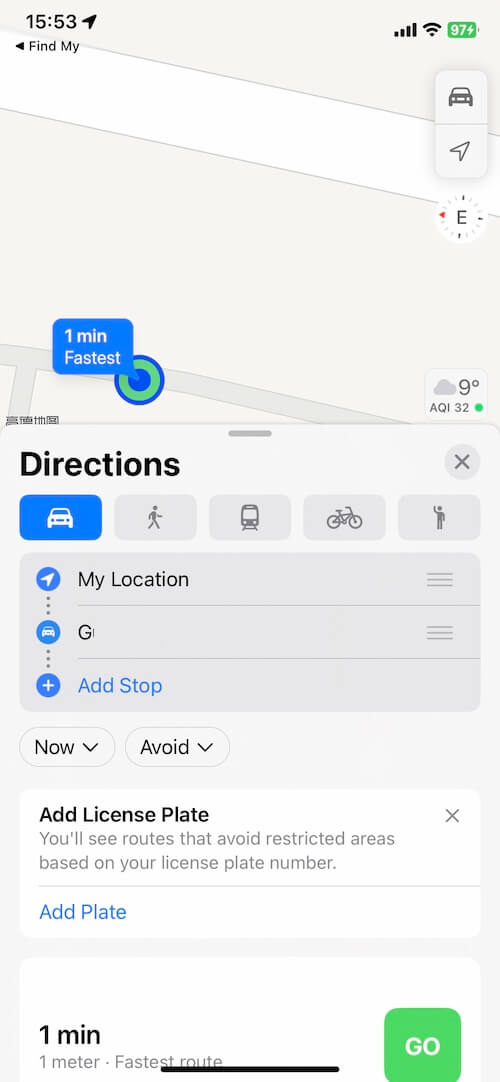
2. Keeping Data Safe on a Lost or Stolen iPhone
a). Mark Lost or Stolen iPhone as Lost remotely:
In Find Devices on iCloud.com, select the device in the All Devices list on the left. If you’ve already selected a device, you can click All Devices to return to the list and select a new device. Click Mark as Lost.
b). Reset your Apple ID password of Lost or Stolen iPhone:
Sign in to appleid.apple.com, then choose Sign-in and Security from the sidebar. Select Password and follow the instructions to make changes.
c). Remotely erase Lost or Stolen iPhone:
In Find Devices on iCloud.com, select the lost device in the All Devices list on the left. Scroll down and choose Erase This Device. Then tap Erase to confirm.
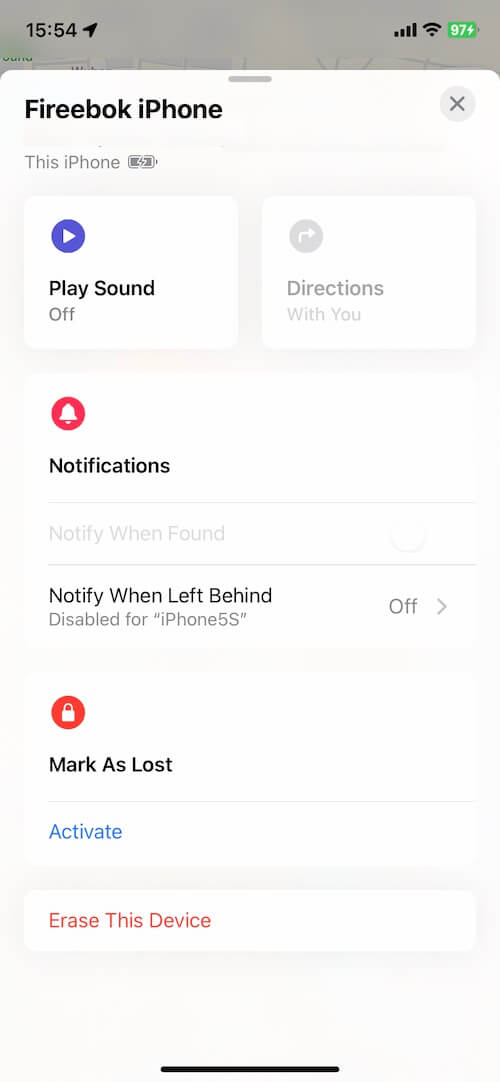
d). Modify your Personal Credentials:
Modify passwords for all accounts logged in on the lost phone, including payment related accounts, email addresses, and other important personal accounts.

3. Rescuing iPhone Data from a Backup
a). Check iCloud Backup:
If you turned on iCloud backup for the Lost or Stolen iPhone, please sign in with your Apple ID on another Apple device, go to Settings -> iCloud -> Manage Account Storage -> Backup to check for an iCloud backup.

b). Check Local Backups on a Computer:
Check if your computer has an iPhone local backup made using iTunes or Finder application. For Mac Users: Open Finder. Select Go -> Go to Folder. Type or copy and paste "~/Library/Application Support/MobileSync/Backup/" in the pathname window. Press Return. For PC Users: In the Search bar, enter "%appdata%" and "%USERPROFILE%". Press Return. Double-click on the folders "Apple" or "Apple Computer" -> MobileSync -> Backup.
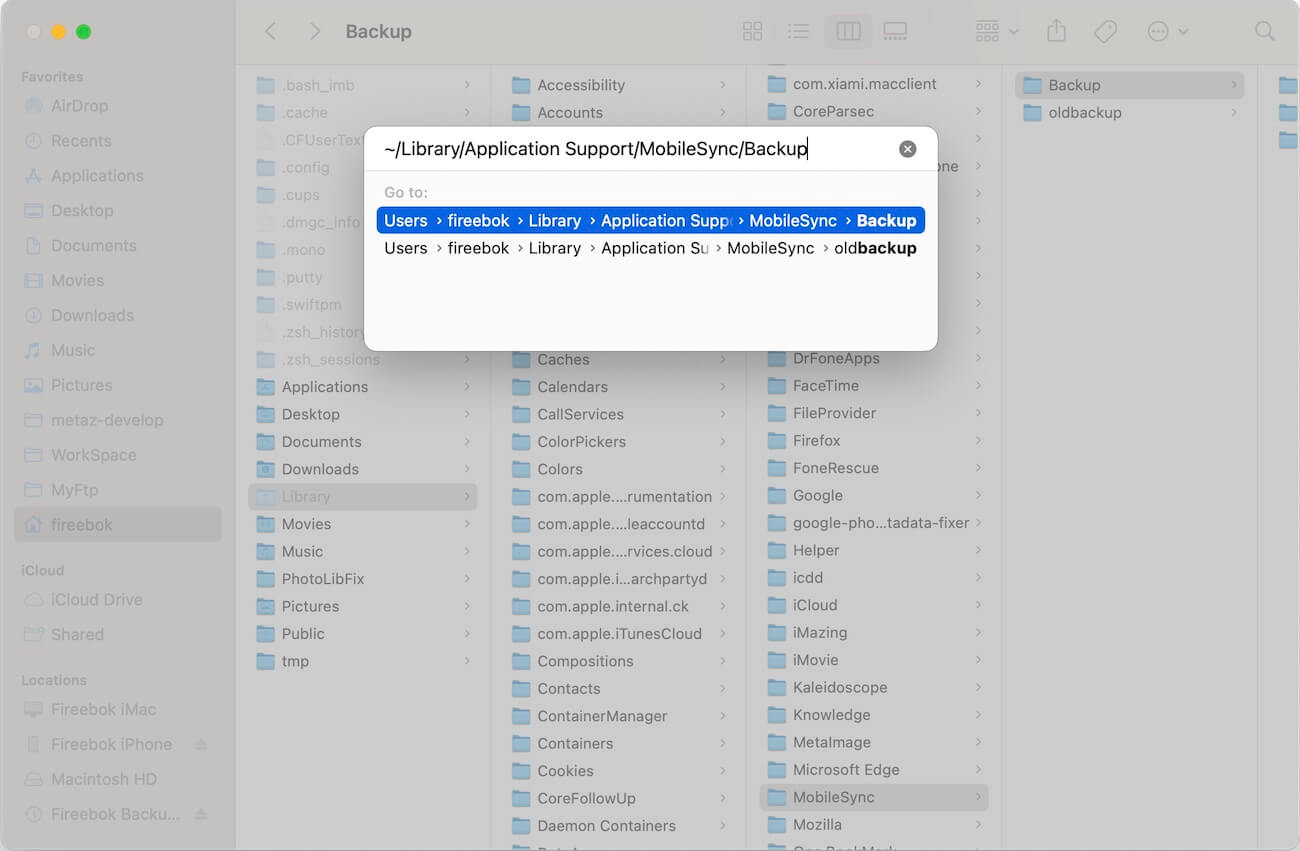
Once you've located the backup, you can use Fone Rescue to extract your iPhone data from the iCloud and iTunes backup. Download and install Fone Rescue app on your computer(Mac or PC), and then open Fone Rescue, select “Recover From iTunes Backup” or “Recover From iCloud Backup” tab, and then select an iPhone backup to scan.
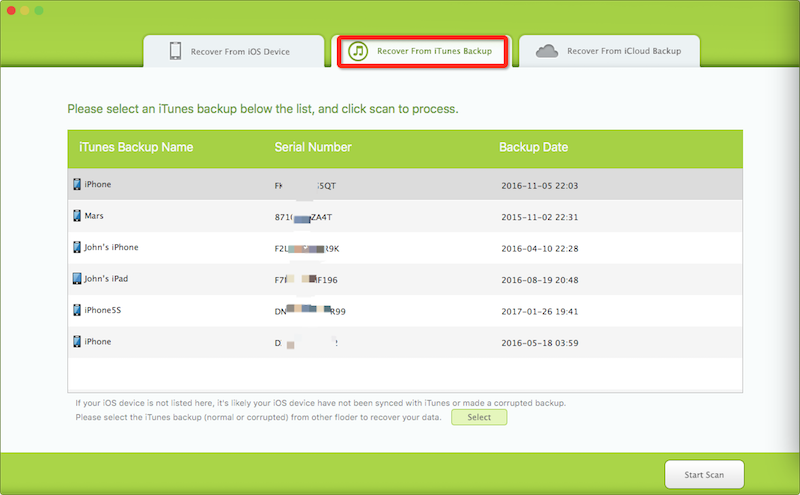
Select your iPhone photos, videos, contacts, texts/imessages, notes, voice memos, or third-party data, and any other data you want to save.
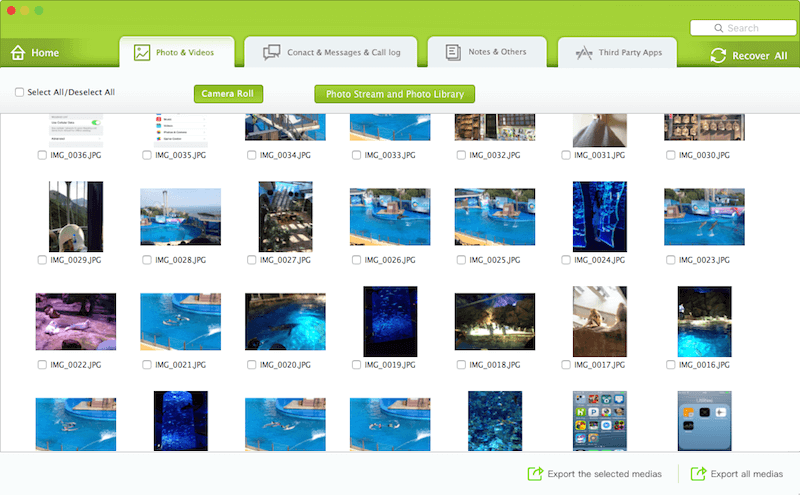
Conclusion:
By following these steps, you can enhance the security of your data on a lost or stolen iPhone, increasing the chances of retrieval and minimizing potential risks.
About Fireebok Studio
Our article content is to provide solutions to solve the technical issue when we are using iPhone, macOS, WhatsApp and more. If you are interested in the content, you can subscribe to us. And We also develop some high quality applications to provide fully integrated solutions to handle more complex problems. They are free trials and you can access download center to download them at any time.
| Popular Articles & Tips You May Like | ||||
 |
 |
 |
||
| How to Recover Deleted Text Messages from Your iPhone | Top 6 reasons WhatsApp can’t backup | How to Clean up Your iOS and Boost Your Device's Performance | ||
