Many Mac users have reported issues when trying to migrate their old iPhoto libraries to Mac Photos on macOS Sonoma. An error message appears, stating that the library could not be opened… it can be opened wth macOS Monterey and earlier. Alternatively, you can use Library Import to add photos from one library into another. Users may also try using the Import feature to add photos from one library to another, but often find that the old iPhoto Library is greyed out, making it unusable.
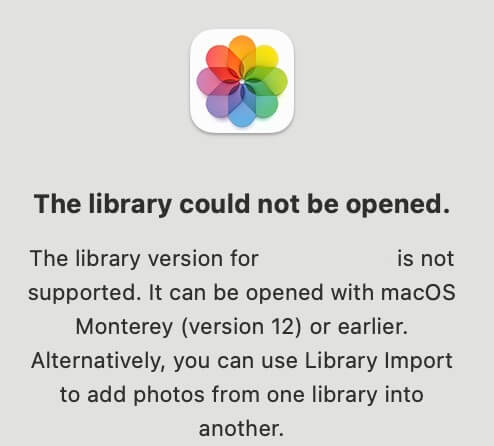
If you’re facing the same issue, this article will guide you on how to access photos from your old iPhoto Library and successfully migrate them to Mac Photos.
Important Note: Even if you’re using macOS Monterey, you may still encounter problems opening an old iPhoto Library. macOS Monterey only supports iPhoto Libraries created with iPhoto version 9.0 and later. If your old iPhoto Library was created with iPhoto versions 8.0 or 7.0, it will not work. Fortunately, there is a solution—using a third-party application called Photo Exifer, which allows you to open old iPhoto Libraries and migrate their contents to the new Mac Photos library.
1: Open and Export Photos from an Old iPhoto Library
If you just need to access your photos and export them with all their metadata, follow these steps:
1. Download and install the Photo Exifer app on your Mac.
2. Launch Photo Exifer, and from the File menu, select Open Photo Library....
3. Locate and select your old iPhoto Library in Finder. The app will display all your photos, videos, albums, and more.
4. Select all the photos and videos you want to export. Choose Quick Action, then either Export original photos from the photo library by album or Export original photos by year and month. This will save your media files with their original metadata.
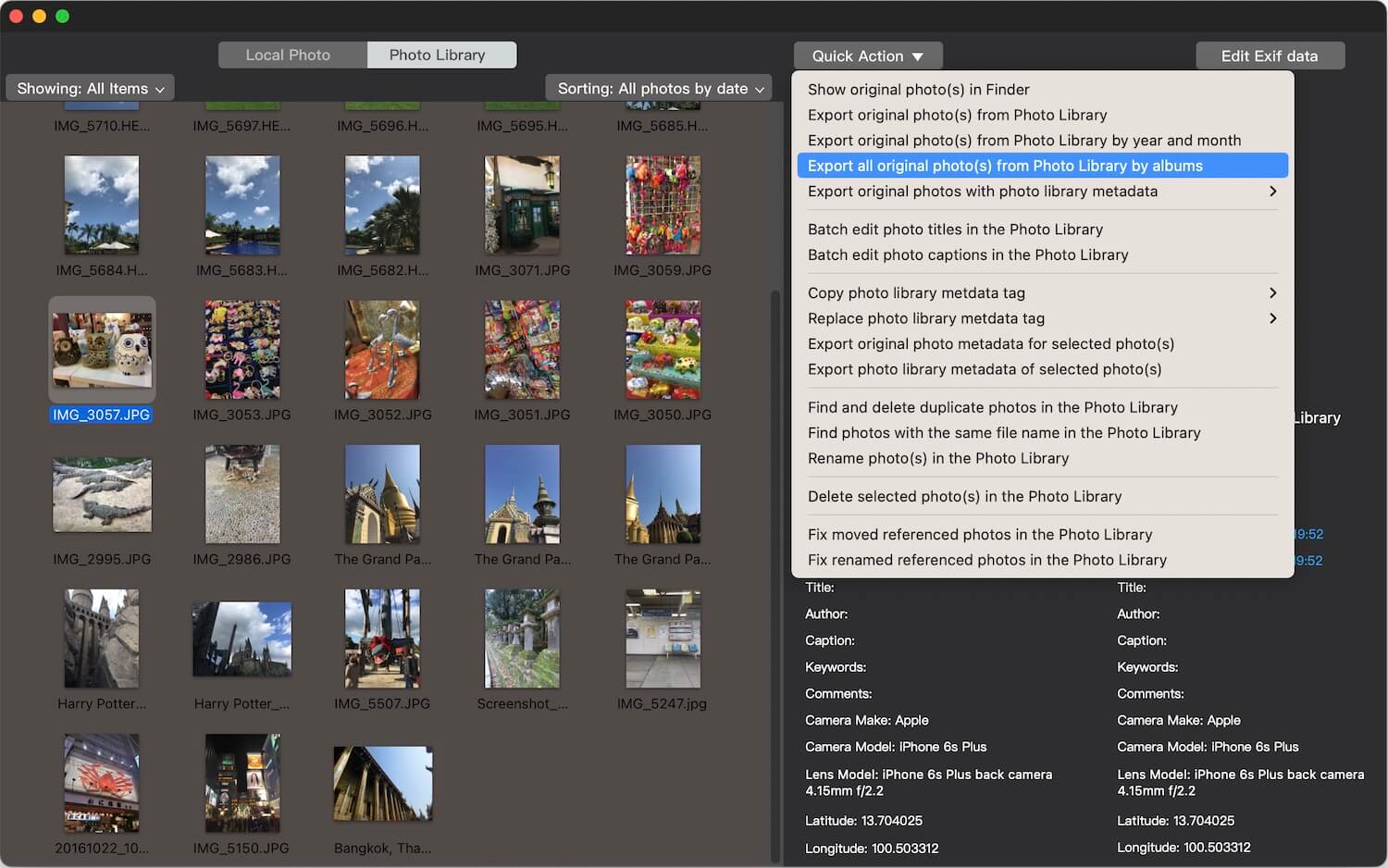
2: Import an Old iPhoto Library into Mac Photos
Photo Exifer also provides a feature to merge multiple photo libraries. Here’s how to do it:
1. Open Photo Exifer and go to the File menu, then select Merge Photo Libraries....
2. Import or drag and drop both your old iPhoto Library and your current system photo library into the table list.
3. Select the system photo library as the destination library for merging.
4. Choose whether to retain photo albums, metadata, and duplicate photos during the merge process, Click Start Merge Photo Library.
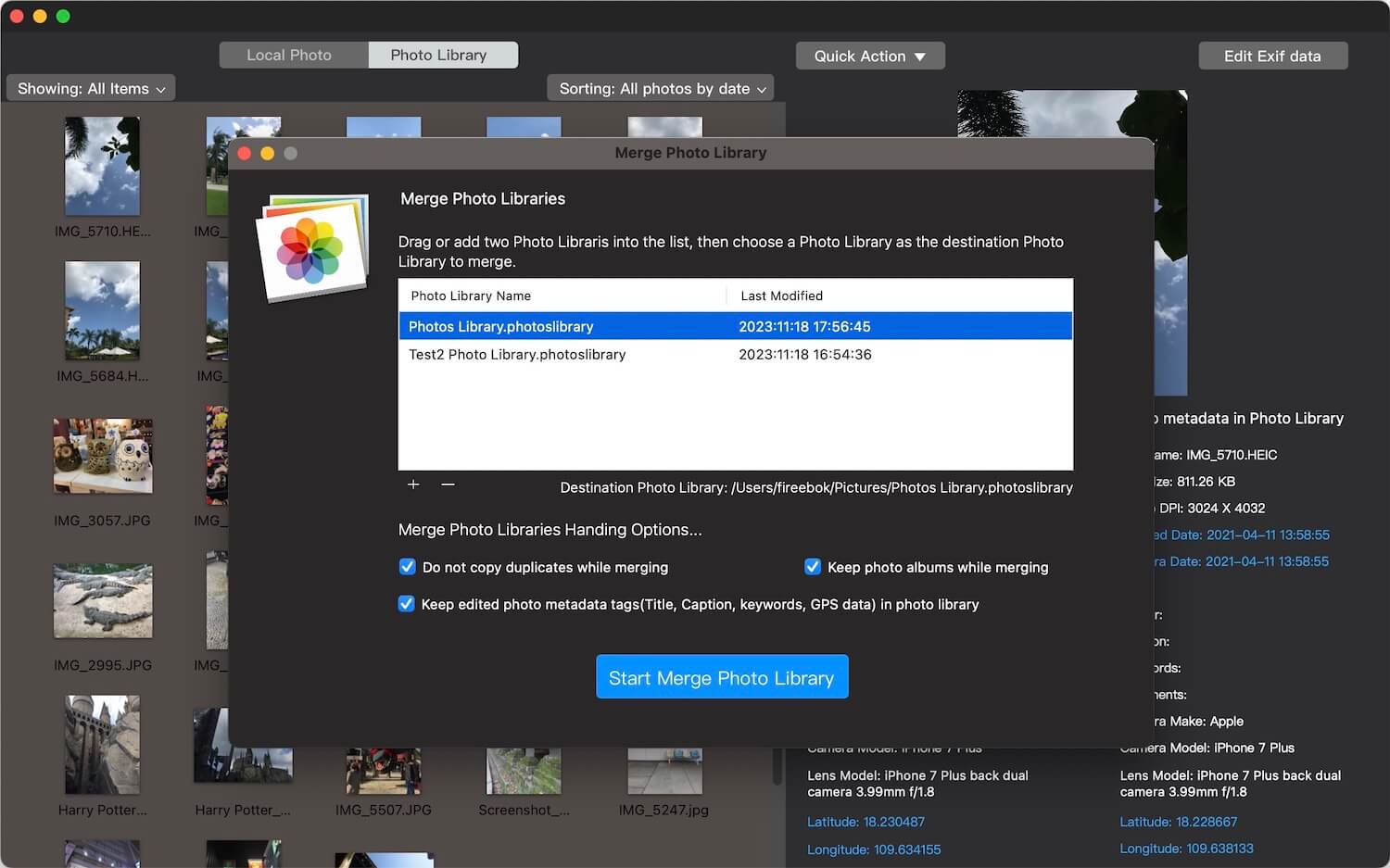
Once the merging process is complete, all your photos, videos, and albums from the old iPhoto Library will be copied into the system photo library. You can then open your system photo library to view and manage them.
Additionally, after exporting your photos and videos in Solution 1, you can also manually import them into the Mac Photos library if you prefer.
About Fireebok Studio
Our article content is to provide solutions to solve the technical issue when we are using iPhone, macOS, WhatsApp and more. If you are interested in the content, you can subscribe to us. And We also develop some high quality applications to provide fully integrated solutions to handle more complex problems. They are free trials and you can access download center to download them at any time.
| Popular Articles & Tips You May Like | ||||
 |
 |
 |
||
| Five ways to recover lost iPhone data | How to reduce WhatsApp storage on iPhone | How to Clean up Your iOS and Boost Your Device's Performance | ||
